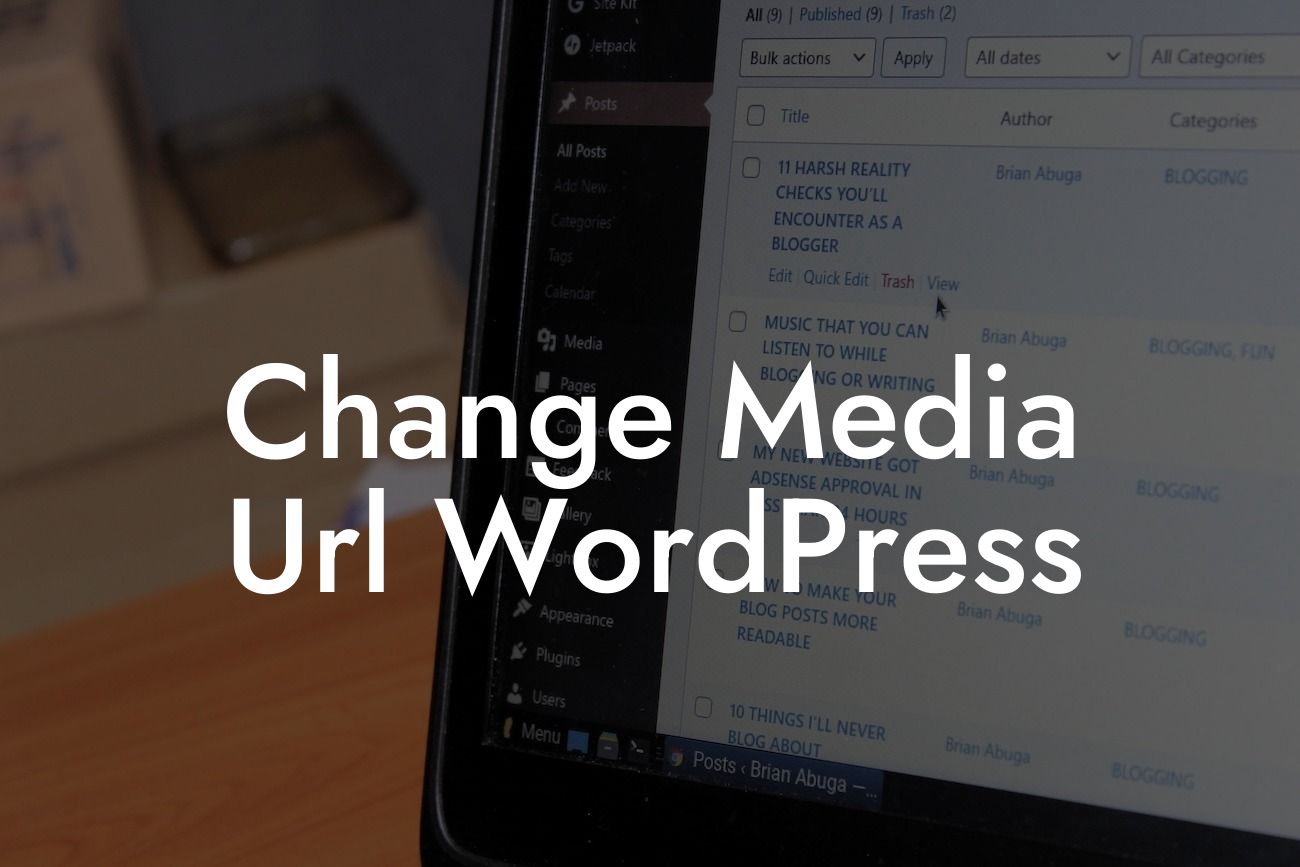Imagine having an online business where the images and videos you use to showcase your products or services suddenly disappear from your WordPress website. Annoying, right? Well, fear not! In this guide, we will walk you through the process of changing the media URL in WordPress, ensuring a seamless experience for both you and your visitors. Say goodbye to broken links and hello to a beautifully functioning website that reflects your brand's identity. Let's dive in!
Changing the media URL in WordPress is a crucial step to maintain the integrity of your website. Below, we will guide you through the process with easy-to-follow steps:
1. Backup Your Website:
Before making any changes, it's vital to backup your website. This precautionary measure ensures that no valuable data is lost during the process. We recommend using a reliable backup plugin like UpdraftPlus or BackWPup.
2. Update Your Media URL:
Looking For a Custom QuickBook Integration?
Next, you need to update your media URL. This can be done through various methods, but we will focus on the most efficient one – using a plugin called "Better Search Replace."
- Install and activate the "Better Search Replace" plugin.
- Go to "Tools" in your WordPress dashboard, then select "Better Search Replace."
- In the "Search for" field, enter your current media URL.
- In the "Replace with" field, input your new media URL.
- Select the specific database tables you want to update (usually, the default selection includes all necessary tables).
- Check the "Run as dry run?" option to see what changes will be made before executing the update.
- Finally, click "Run Search/Replace" to update your media URLs.
3. Update File Paths:
To ensure your media files are accessible to your visitors, you need to update the file paths. Follow these steps:
- Access your FTP client (FileZilla, for example) or use the file manager provided by your hosting provider.
- Locate the "wp-content" folder and navigate to the "uploads" folder.
- Inside the "uploads" folder, you will find sub-folders organized by years and months. Open the appropriate folder and locate your media files.
- Edit the file paths to reflect your new media URL.
- Save the changes and repeat this process for all relevant media files.
Change Media Url Wordpress Example:
Let's say your current media URL is "https://example.com/wp-content/uploads/2021/05/image.jpg," and you want to change it to "https://newdomain.com/wp-content/uploads/2022/08/image.jpg." By following the steps outlined above, you can easily update your media URL and file paths, ensuring your website functions flawlessly with the new URL.
Congratulations! You've successfully changed your media URL in WordPress. By taking this simple but powerful step, you've ensured that your website remains visually appealing and user-friendly. Now, it's time to dive even deeper into the world of WordPress optimization. Explore other insightful guides on DamnWoo and check out our awesome plugins to further enhance your online presence. Don't forget to share this article with others who might benefit from it. Cheers to your continued success!