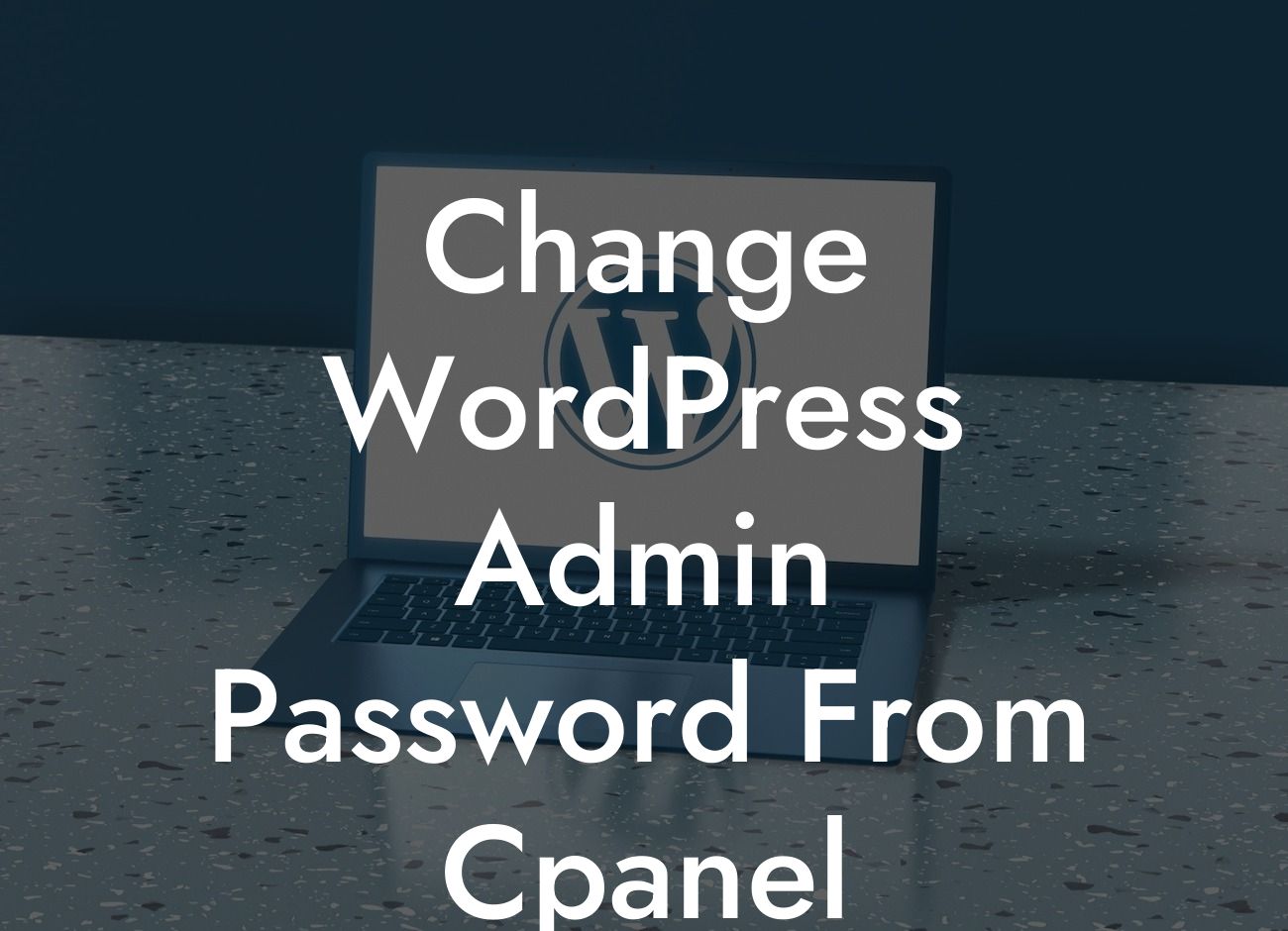Changing your WordPress admin password is an essential step in safeguarding your website from potential security risks. The good news is that you don't have to rely solely on the WordPress dashboard to reset your password. In this article, we will guide you through the process of changing your WordPress admin password directly from cPanel, a powerful web hosting control panel. By following these steps, you'll be able to enhance the security of your admin access and ensure the protection of your valuable online presence.
Changing your WordPress admin password from cPanel is a straightforward process that can be completed in just a few simple steps. Here's how you can do it:
1. Accessing your cPanel: Log in to your web hosting account and find the cPanel option. Usually, you can access cPanel by navigating to "yourwebsite.com/cpanel" or by clicking on a cPanel icon provided by your hosting provider.
2. Locating the "MySQL Databases" option: In the cPanel interface, search for the "MySQL Databases" option. This feature is commonly found in the "Databases" section.
3. Finding your database: Once you click on the "MySQL Databases" option, you'll see a list of databases associated with your website. Identify the database that corresponds to your WordPress installation.
Looking For a Custom QuickBook Integration?
4. Opening the database: Click on the database name to access it. This action will open up a new page showing all the tables within the database.
5. Locating the "wp_users" table: Look for the "wp_users" table within the database. This table contains all the user information, including the admin account.
6. Editing the admin account: Find the row that corresponds to your WordPress admin account and click on the "Edit" button or link next to it.
7. Changing the password: Locate the "user_pass" field in the "wp_users" table. This field stores the encrypted version of your current password. Delete the existing text and enter your new password in plain text format.
8. Encrypting the password: After entering your new password, you need to encrypt it. Select the "MD5" option from the function dropdown menu next to the "user_pass" field. This encryption ensures that your password remains secure.
9. Saving changes: Once you've entered your new password and selected the encryption method, click the "Go" button or the equivalent option to save the changes.
Change Wordpress Admin Password From Cpanel Example:
Let's say you've decided to change your WordPress admin password from cPanel. You access your cPanel by logging in to your hosting account and find the "MySQL Databases" option. After locating the database corresponding to your WordPress installation, you open it and search for the "wp_users" table. Within this table, you find your admin account and click on the "Edit" button. You replace the current password with a new one and select the "MD5" function from the dropdown menu. Finally, you save the changes, and your WordPress admin password is successfully updated.
Congratulations! You have successfully changed your WordPress admin password from cPanel using our step-by-step guide. By taking this proactive measure, you've ensured the security of your website and protected your valuable online presence. Remember to keep your new password safe and avoid using easily guessable combinations. If you found this guide helpful, please consider sharing it with others who may benefit from it. Explore other informative guides on DamnWoo and unlock the full potential of your website by trying out our awesome WordPress plugins.