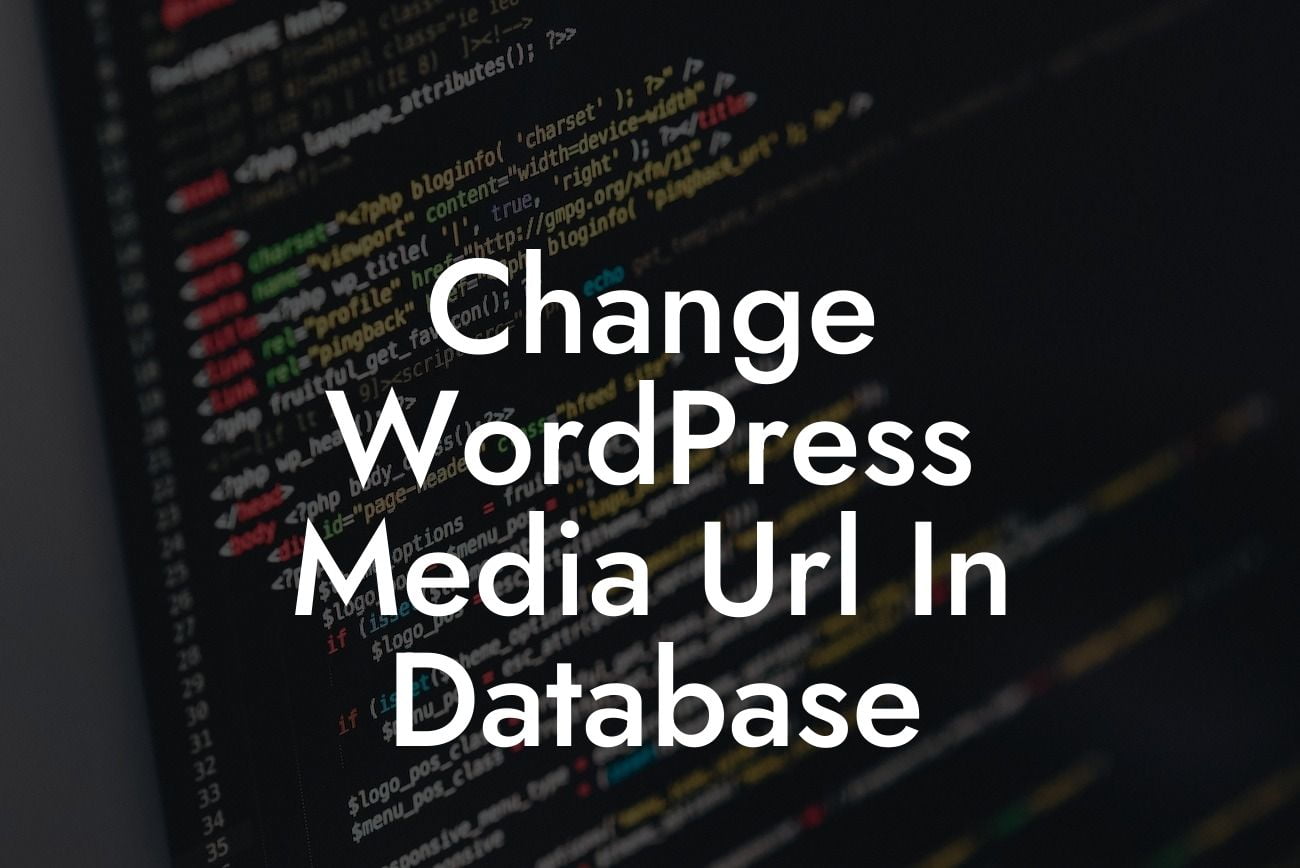Are you looking to revitalize your WordPress website and improve its overall performance? One crucial aspect to consider is managing your media files effectively. In this comprehensive guide, we will walk you through the process of changing the WordPress media URL in your database. By the end of this article, you'll have the knowledge and tools to effortlessly optimize your media management, elevating your website's performance to new heights.
Changing the WordPress media URL in your database might sound intimidating, but fear not! Our step-by-step process will simplify the task for you, ensuring smooth execution. Let's dive in:
1. Backup Your Database:
Before making any changes, it's essential to create a backup of your WordPress database. This precautionary step ensures you can revert to the previous version if any issues arise during the procedure.
2. Access phpMyAdmin:
Looking For a Custom QuickBook Integration?
To access your WordPress database, you need to navigate to phpMyAdmin. This tool allows you to manage your database efficiently. Once logged in, locate your WordPress database on the left sidebar.
3. Edit wp_options Table:
Within your WordPress database, locate the wp_options table. This table contains various settings and configurations related to your WordPress installation. Look for the "siteurl" and "home" rows and click on the "Edit" button next to each.
4. Change the URLs:
In the "option_value" column for both "siteurl" and "home," you'll find your current WordPress website URL. Change these URLs to reflect the new media URL you desire.
5. Update Permalinks:
To ensure all your media files work seamlessly with the new URL, you need to update your permalinks. Go to your WordPress dashboard, navigate to "Settings" and click on "Permalinks." Simply hit the "Save Changes" button to update them.
Change Wordpress Media Url In Database Example:
Let's say you initially set up your WordPress website with the URL "www.example.com." However, you now want to configure your media URL as "media.example.com." By following the steps mentioned above, you can seamlessly change your media URL in the database and maintain a beautifully organized website structure.
Congratulations! You've successfully transformed your WordPress media URL in the database. With this newfound knowledge, you can effortlessly manage your media files while optimizing your website's performance. Make sure to explore other informative guides on DamnWoo and discover how our awesome plugins can enhance your online presence. Share this article with fellow entrepreneurs and small business owners to help them elevate their websites too. Unleash the extraordinary with DamnWoo!