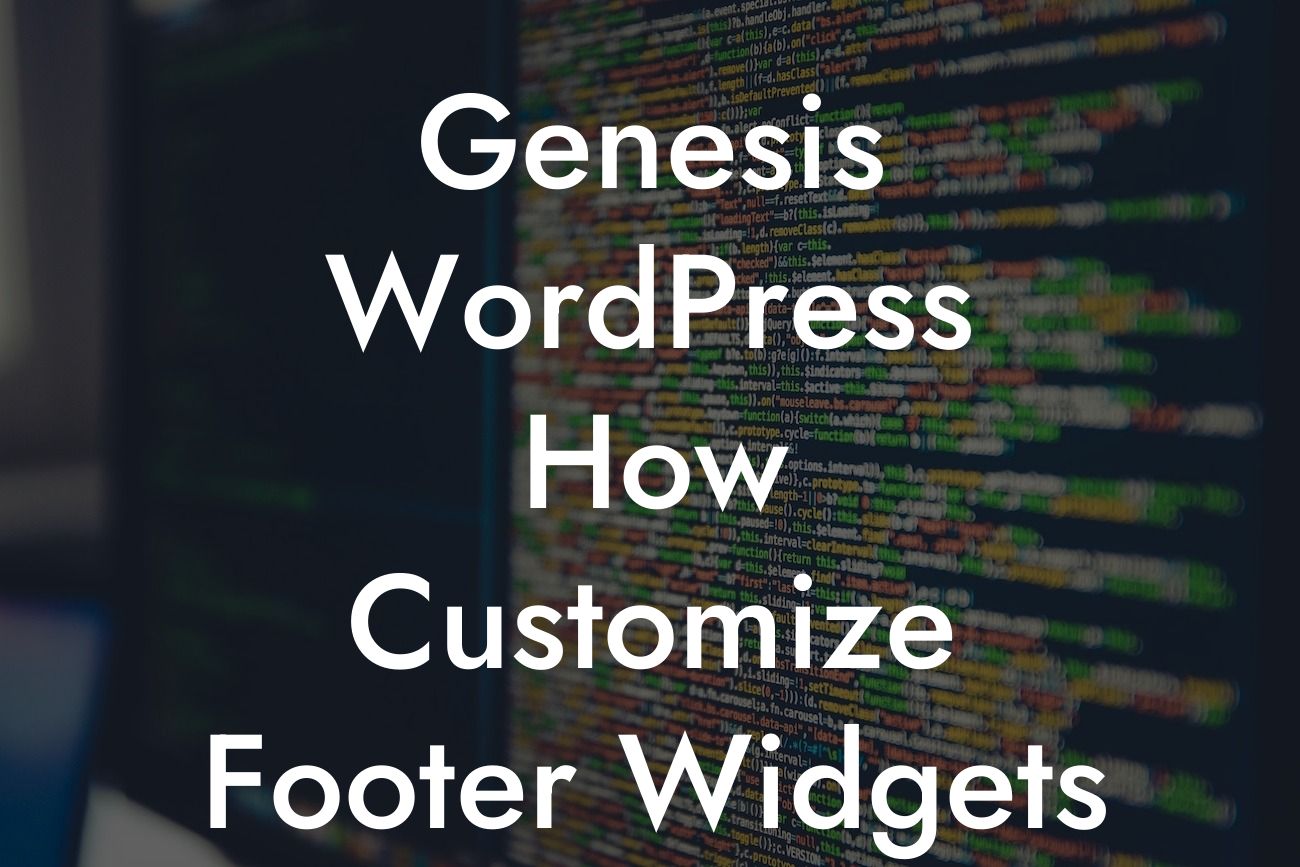Genesis is a popular WordPress theme framework known for its flexibility and powerful features. One of the key areas that can be customized in Genesis is the footer widgets area. Whether you want to add or remove widgets, change the layout, or customize the design, this article will guide you through the process. In this detailed article, we will provide step-by-step instructions, realistic examples, and useful tips to help you enhance the footer widgets area of your Genesis WordPress theme.
To make changes to the footer widgets area in Genesis, you need to understand the structure and options available. Here's a breakdown of the customization process:
1. Accessing the Widgets Area:
Start by navigating to the WordPress dashboard and click on "Appearance" followed by "Widgets." Look for the "Footer" section, which usually includes multiple widget areas, such as Footer 1, Footer 2, Footer 3, and so on.
2. Adding Widgets:
Looking For a Custom QuickBook Integration?
To add widgets to the footer, simply drag and drop them from the Available Widgets section to the desired Footer widget area. You can choose from various widgets like custom menus, recent posts, social media icons, or custom HTML.
3. Removing Widgets:
If you want to remove a widget from the footer, drag and drop it from the Footer widget area back to the Available Widgets section. This will remove the widget from the footer widgets area.
4. Changing the Layout:
Genesis provides different layout options for the footer widgets area, such as full width, divided into equal columns, or a combination of both. To change the layout, you can use Genesis-specific plugins or add custom code to your theme's functions.php file.
5. Customizing the Design:
If you want to style the footer widgets area further, you can customize the design using CSS. This allows you to change the background color, font style, size, and spacing to match your brand.
Genesis Wordpress How Customize Footer Widgets Area Example:
Let's say you want to add a custom menu and social media icons to your footer widgets area. Follow these steps:
1. Access the Widgets Area as mentioned earlier.
2. Drag and drop a "Custom Menu" widget to the Footer 1 widget area.
3. Configure the custom menu by selecting an existing menu or creating a new one.
4. Drag and drop a "Social Media Icons" widget to the Footer 2 widget area.
5. Configure the social media icons widget by adding the links to your social media profiles.
Congratulations! You have successfully customized the footer widgets area of your Genesis WordPress theme. Take your website to the next level with DamnWoo's awesome WordPress plugins designed exclusively for small businesses and entrepreneurs. Share this article with others who might find it helpful, explore our guides for more customization options, and try out our plugins to supercharge your online success.
With DamnWoo, say goodbye to cookie-cutter solutions and embrace the extraordinary.