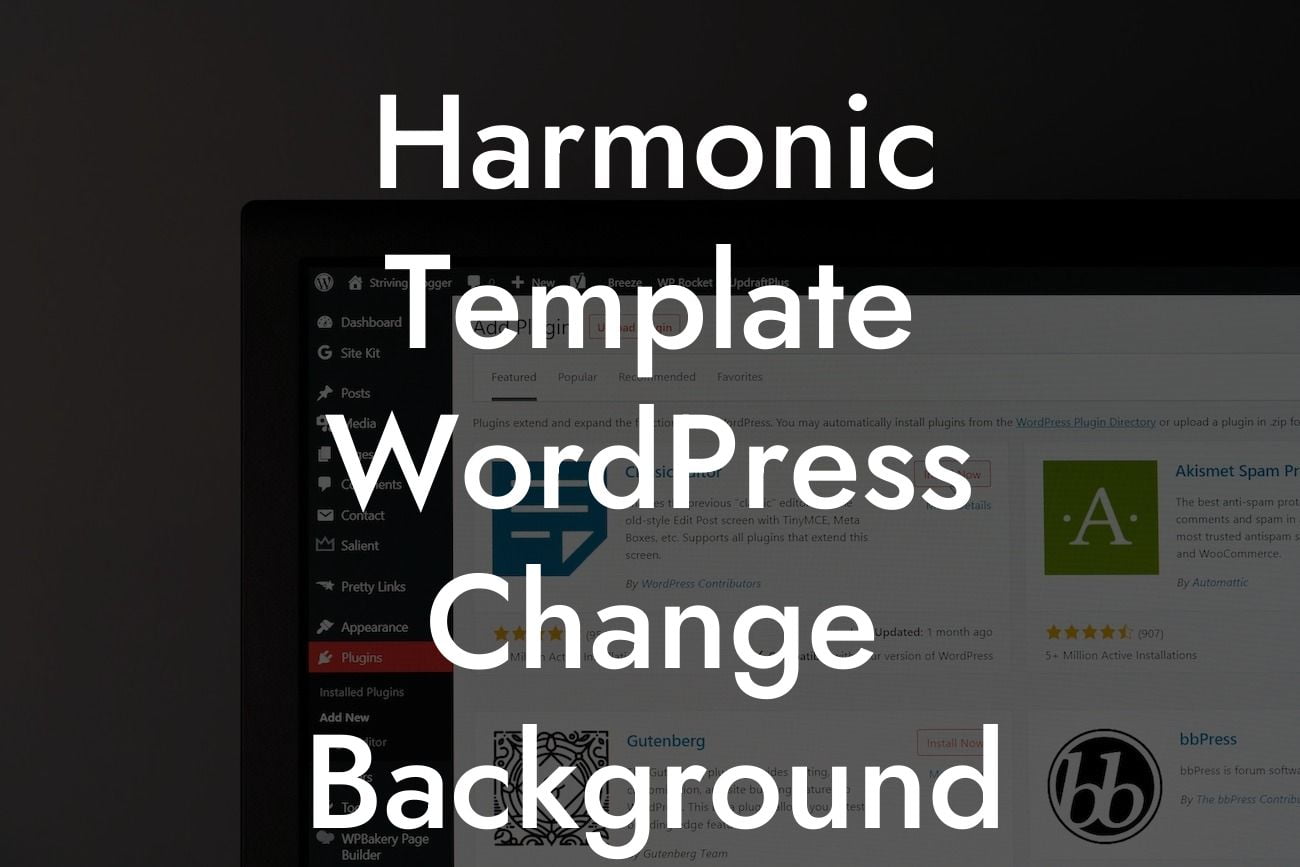Are you a small business owner or an entrepreneur looking to enhance the appearance of your Harmonic Template WordPress website by changing the background slide? Well, you've come to the right place! In this detailed and engaging article, we will walk you through the process step by step, ensuring that your website stands out from the competition. Say goodbye to the same old background and embrace a fresh and visually appealing design that captures the attention of your visitors.
Changing the background slide on your Harmonic Template WordPress website is easier than you might think. Follow the simple steps below to give your website a much-needed facelift:
1. Login to your WordPress Dashboard: Begin by accessing the backend of your website. Enter your login credentials and navigate to the WordPress dashboard.
2. Select the Harmonic Template: Once you're in the dashboard, locate the "Appearance" tab on the left-hand side menu. Click on "Themes" and select the Harmonic Template from the list of available themes.
3. Customize the Background Slide: Under the Harmonic Template options, you will find a section for customizing the background slide. Click on it to explore the various settings and options available.
Looking For a Custom QuickBook Integration?
4. Upload a New Background Image: To change the background slide, you need to upload a new image. Click on the "Choose Image" or "Upload" button, depending on your template's options. Select an image from your computer that best represents your brand or matches your website's theme.
5. Adjust Image Settings: After uploading the new background image, you might want to adjust its display settings. Options such as position, size, repeat, and attachment can be modified to achieve the desired effect. Experiment with different settings to find the perfect combination.
6. Preview and Save Changes: Before finalizing the changes, preview your website to see how the new background slide looks. If you are satisfied, click on the "Save" or "Apply" button to make the changes live on your website.
Harmonic Template Wordpress Change Background Slide Example:
Let's say you run a boutique clothing store and want to give your website an elegant touch. By changing the background slide to an image showcasing your latest collection, you can instantly captivate your visitors and create a visually stunning online presence. Imagine the impact it will have on potential customers, drawing them in and encouraging them to explore your beautiful products further.
Congratulations! You've successfully customized the background slide on your Harmonic Template WordPress website. Now, watch as your online presence elevates to new heights, leaving your competitors in awe. Don't forget to share this article with others who might find it helpful, and explore other guides on DamnWoo to further optimize your website. If you're craving more extraordinary results, try one of our awesome WordPress plugins to supercharge your success.