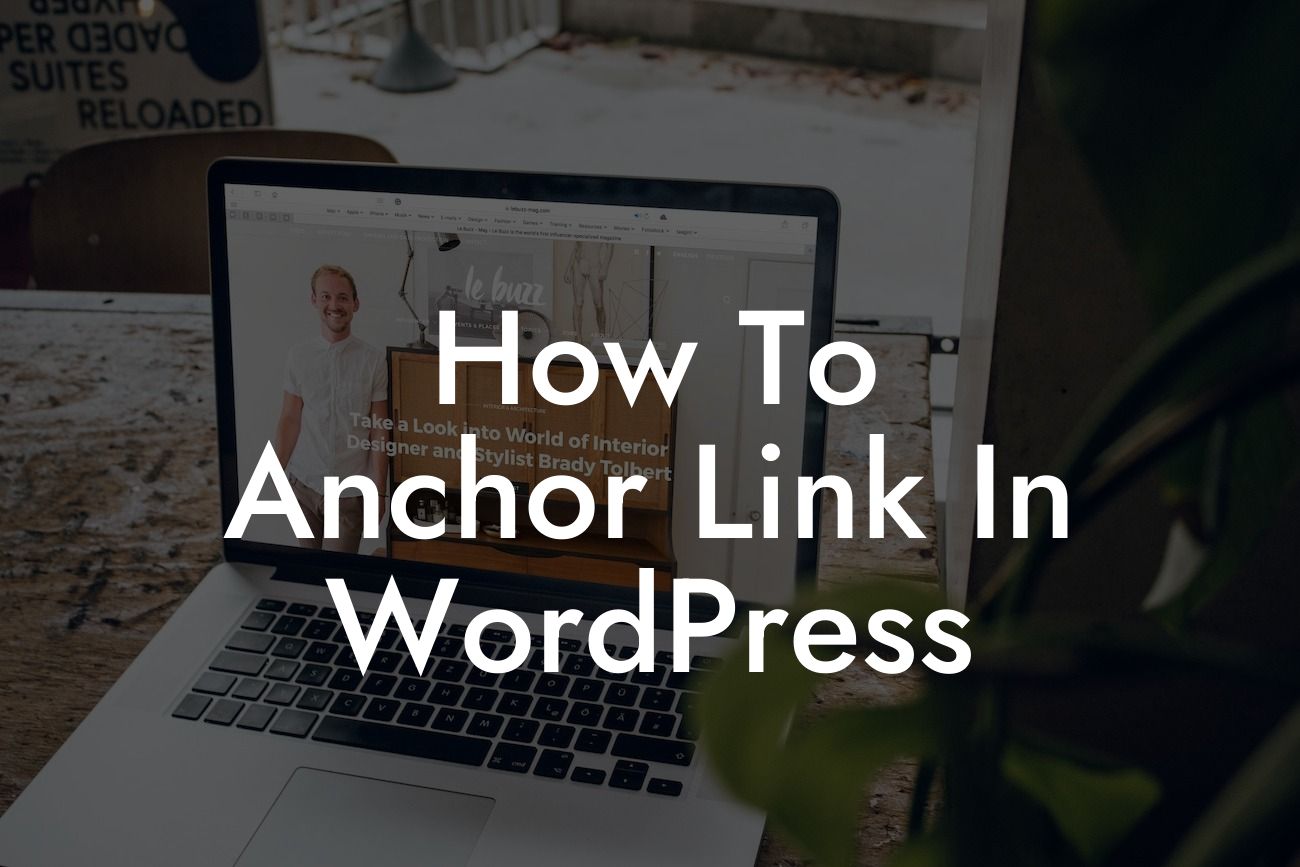Anchor linking is a valuable technique that can significantly enhance the user experience on your WordPress website. By allowing visitors to navigate quickly to specific sections within a page, anchor links provide convenience and easy access to relevant information. In this article, we'll guide you through the process of creating anchor links in WordPress, offering detailed steps and practical examples to help you implement this powerful feature on your website.
Creating anchor links in WordPress is a straightforward process that doesn't require any coding skills. Let's take a closer look at the steps involved:
1. Choose the target section: Start by identifying the section of your webpage that you want to link to. This could be a specific heading, paragraph, or any other element that serves as a reference point.
2. Assign an ID: Once you've selected the target section, assign it a unique ID. To do this, click on the block or element and find the "Advanced" or "HTML" settings. Look for the field to input the ID and provide a descriptive name without spaces or special characters.
3. Create the anchor link: Now that the target section has an ID, it's time to create the anchor link. Return to the content where you want the link to appear and highlight the text or element that will act as the anchor link.
Looking For a Custom QuickBook Integration?
4. Insert the link: Click on the link icon in the WordPress editor and enter the URL using the following format: "#your-unique-id". Replace "your-unique-id" with the ID assigned to the target section in step 2.
5. Test and refine: Save your changes and test the anchor link on your live website. Verify that it scrolls smoothly to the desired section. If necessary, adjust the position of the target section or revise the ID to ensure optimal functionality.
How To Anchor Link In Wordpress Example:
Let's say you have a long-form blog post about "10 Effective Time Management Techniques." To create anchor links for each technique, you would follow the steps above:
1. Identify each technique as a target section by selecting the heading for each technique.
2. Assign a unique ID to each heading, such as "technique1," "technique2," and so on.
3. Create anchor links within the content, highlighting the text "Technique 1," "Technique 2," and so forth.
4. Insert the link and use the URLs "#technique1," "#technique2," and so on.
Congratulations! You've learned how to anchor link in WordPress, enabling your audience to seamlessly navigate through your content. By implementing anchor links, you can enhance user experience, boost engagement, and create more user-friendly web pages. Explore DamnWoo's range of powerful WordPress plugins to take your website to new heights. Don't forget to share this article with others who might benefit from this valuable technique!