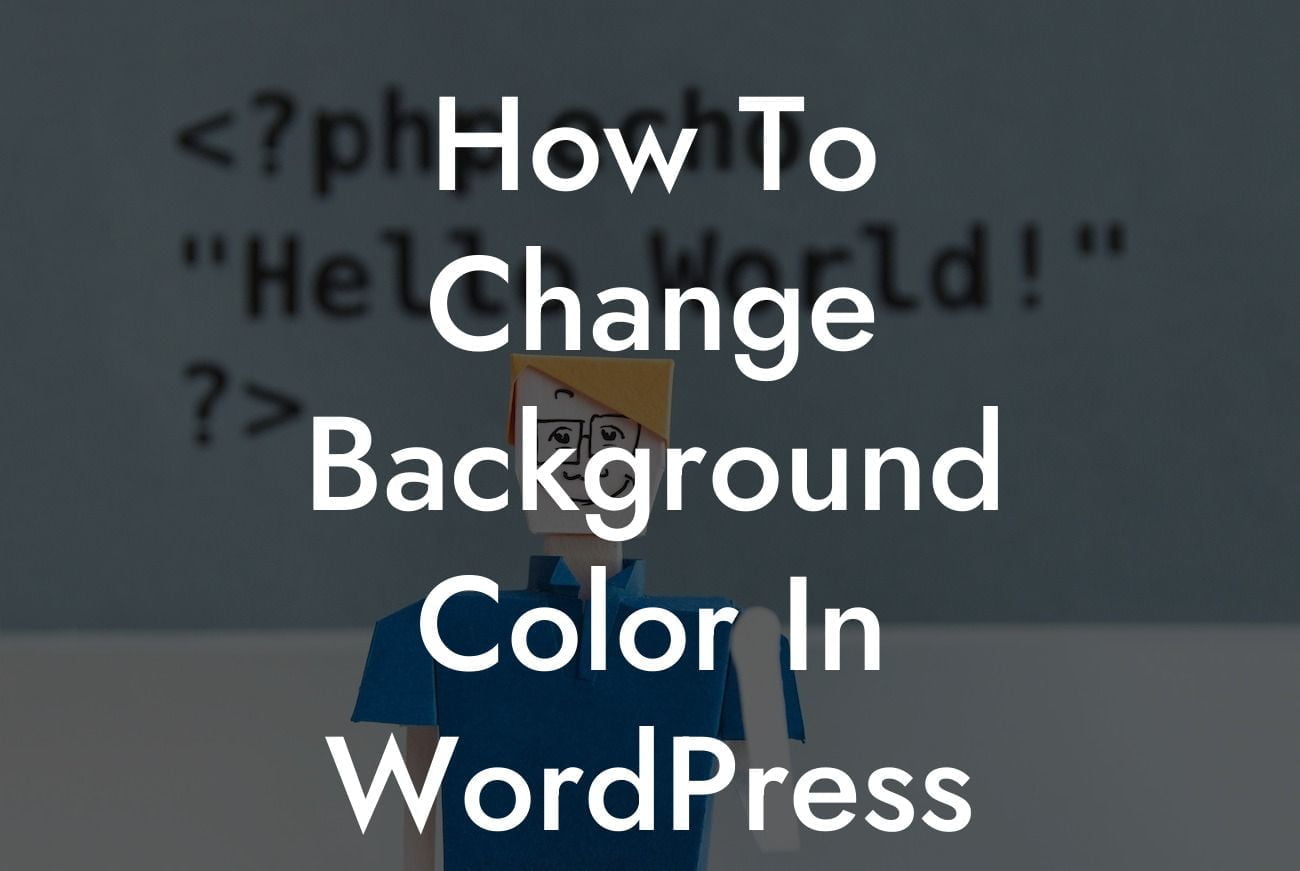Changing the background color in your WordPress page can have a significant impact on your website's overall look and feel. Whether you want to refresh the design, match your brand's colors, or create a visually appealing experience for your visitors, this simple customization can make a big difference. In this guide, we will walk you through step-by-step instructions on how to change the background color in WordPress, so you can easily transform your website's appearance.
H2: Why Change the Background Color in WordPress?
Changing the background color in WordPress offers several benefits. Firstly, it allows you to create a cohesive visual experience by matching your website's colors with your brand identity. Consistency in design helps build credibility and trust among your visitors. Secondly, a well-chosen background color can enhance readability and draw attention to your content. Depending on your website's purpose, you might want to experiment with different background colors to find the one that best complements your text and images.
H2: Changing Background Colors in the WordPress Customizer
Step 1: Log in to your WordPress admin dashboard.
Looking For a Custom QuickBook Integration?
Step 2: Go to "Appearance" and then click on "Customize."
Step 3: Look for the "Colors" or "Background" option in the Customizer panel.
Step 4: Click on the relevant option to expand the settings.
Step 5: Use the color picker or enter the hexadecimal code for your desired background color.
Step 6: Preview the changes in the live preview section.
Step 7: Once you are satisfied, click on the "Save & Publish" button to make the changes visible on your website.
H3: Changing Background Colors in WordPress Using CSS
Step 1: Log in to your WordPress admin dashboard.
Step 2: Go to "Appearance" and then click on "Customize."
Step 3: Look for the "Additional CSS" or "Custom CSS" option in the Customizer panel.
Step 4: Click on the relevant option to open the CSS editor.
Step 5: Enter the CSS code to change the background color. For example, to set the background color to blue, you can use the following code: `body { background-color: blue; }`
Step 6: Preview the changes in the live preview section.
Step 7: Once you are satisfied, click on the "Save & Publish" button to make the changes visible on your website.
How To Change Background Color In Wordpress Page Example:
Let's say you have a photography website and want to change the background color to black. By following the steps mentioned above, you can easily navigate to the WordPress Customizer, find the "Colors" option, and select the black color using the color picker. You can then preview the changes in real-time and save them to instantly apply the new background color to your website. This simple adjustment can greatly enhance the visual impact of your photography and create a more immersive experience for your visitors.
Congratulations! You now have the tools to change the background color in WordPress and transform your website's appearance. Experiment with different colors to find the perfect match for your brand or content. Don't forget to explore other guides on DamnWoo to unlock more WordPress customization tips and tricks. And if you're looking for even more ways to elevate your online presence, why not try one of our awesome WordPress plugins? Share this article with your friends and fellow entrepreneurs, so they too can benefit from these simple yet powerful customization techniques.