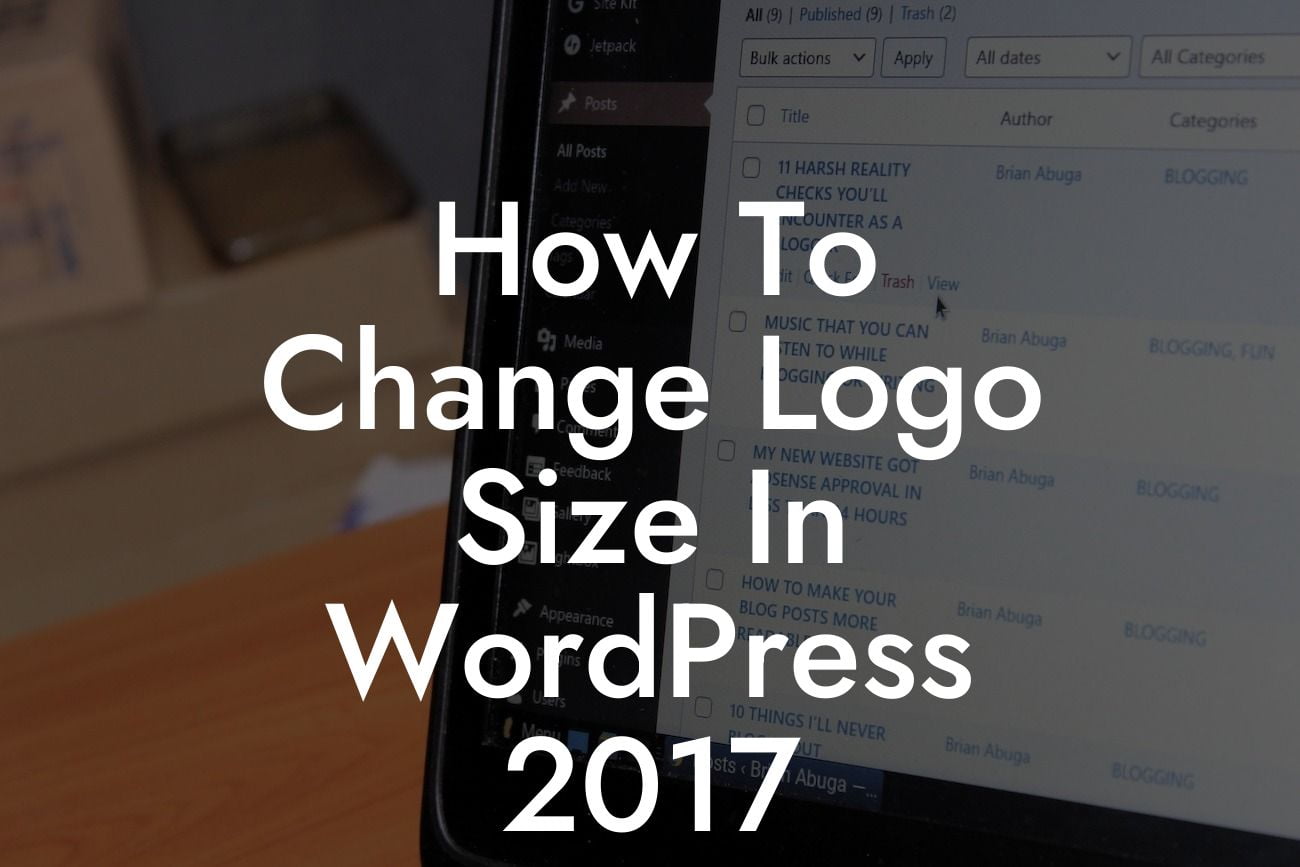When it comes to the success of your small business or entrepreneurial venture, having a well-crafted and visually appealing website is essential. One of the key elements that can greatly impact the overall appearance of your website is your logo. A perfectly sized logo can instantly grab the attention of visitors and convey a strong brand identity. In this article, we will guide you through the process of changing the logo size in WordPress 2017. We will provide you with simple and effective techniques to enhance your website's design and elevate your online presence.
Changing the logo size in WordPress does not have to be a daunting task. Follow these steps to customize your logo effortlessly and make it stand out from the crowd:
1. Determine the Ideal Logo Size:
Before you begin the logo resizing process, it's important to determine the ideal size for your logo. Keep in mind that the logo should be large enough to be clearly visible but not so large that it overwhelms your website's design. Take into consideration the dimensions of the header section where the logo will be displayed and select a size that fits harmoniously.
2. Access the WordPress Customizer:
Looking For a Custom QuickBook Integration?
To change the logo size, you need to access the WordPress Customizer. Go to your WordPress dashboard and click on "Appearance" from the left-hand menu. Then select "Customize" to launch the Customizer interface.
3. Navigate to the Logo Settings:
Inside the Customizer, you will find various customization options for your website. Look for the section related to logo settings. The location of this section might vary depending on your WordPress theme, but it is usually labeled as "Logo" or "Site Identity."
4. Upload or Select Your Logo:
In the logo settings section, you will have the option to upload a logo file or choose an existing one from your media library. Click on the "Select Logo" or "Upload Logo" button to proceed.
5. Adjust the Logo Size:
After uploading or selecting your logo, you will be able to adjust its size. Some themes offer a slider or input fields to directly change the size, while others may require entering specific pixel dimensions. Experiment with resizing options until you achieve the desired logo size.
6. Preview and Save Changes:
Once you have adjusted the logo size, make sure to preview the changes before saving them. The Customizer provides a real-time preview of your website, allowing you to see how the logo will look in different contexts. If you are satisfied with the changes, click on the "Save & Publish" button to apply them.
How To Change Logo Size In Wordpress 2017 Example:
Imagine you have a small photography business and your WordPress website showcases your portfolio. You want to change the logo size to ensure it appears prominent but doesn't overshadow your stunning photographs. By following the steps outlined above, you can easily resize your logo in WordPress 2017 to create a visually appealing and cohesive website that attracts potential clients.
Congratulations! You've successfully learned how to change the logo size in WordPress 2017. Customizing your logo is a powerful way to enhance your website's design and capture the attention of your target audience. Don't forget to explore other guides on DamnWoo, where we provide valuable resources for small businesses and entrepreneurs. Additionally, why not try one of our awesome WordPress plugins to further optimize your online presence? Share this article with others who may find it helpful and let us know how changing your logo size in WordPress has transformed your website!