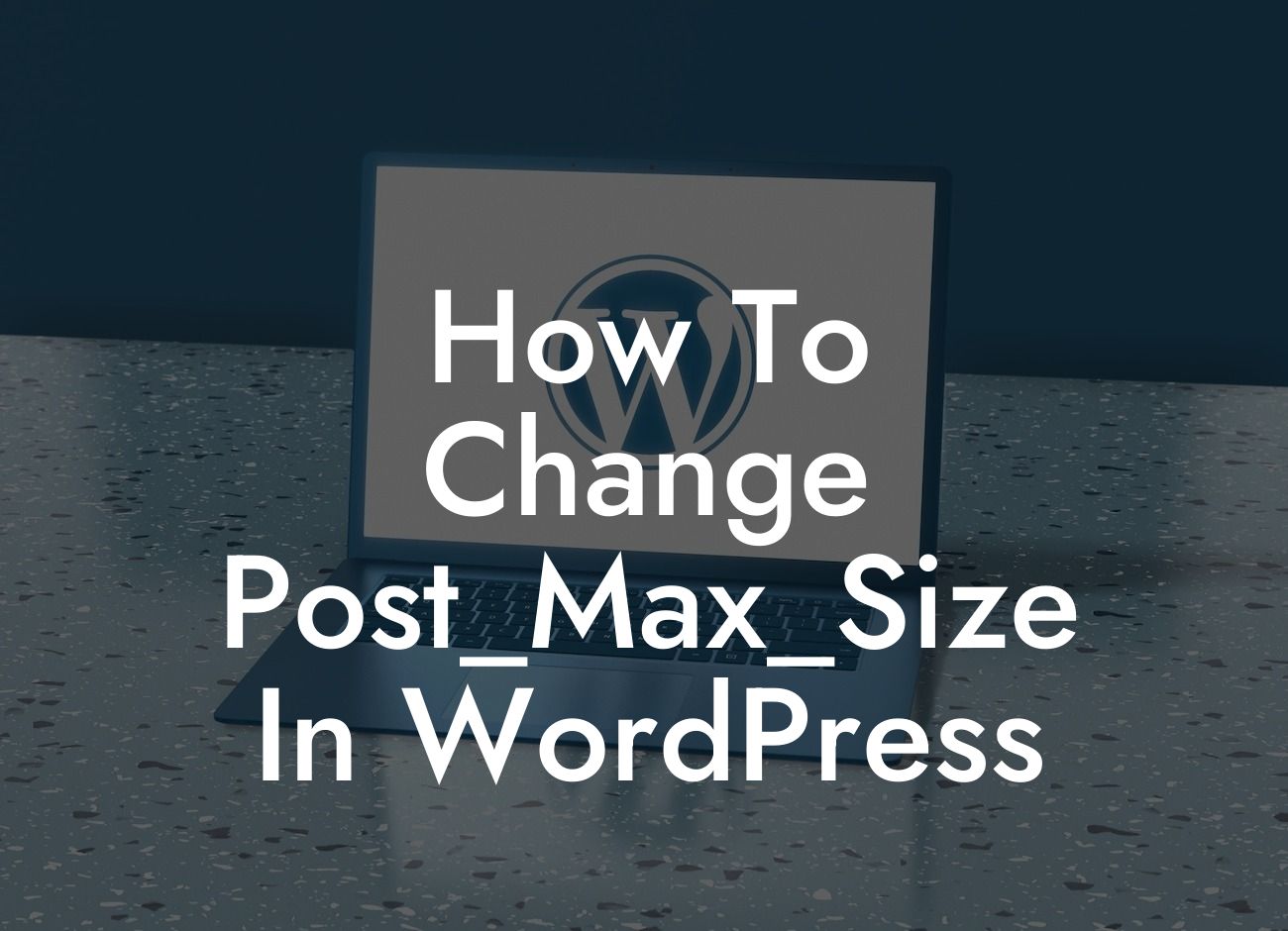Are you tired of encountering limitations when uploading files to your WordPress website? Struggling with the post_max_size setting that restricts your file size? Well, worry no more! In this comprehensive guide, we'll walk you through the process of changing the post_max_size in WordPress. Say goodbye to file size restrictions and welcome a seamless experience of uploading larger files that perfectly meet your requirements.
H2 Heading: Understanding the Importance of post_max_size in WordPress
When it comes to managing your WordPress website, it's crucial to comprehend the significance of the post_max_size setting. This configuration option specifies the maximum size limit for files that can be uploaded through your WordPress admin panel. By default, WordPress sets this limit to a specific value, which might not be sufficient for your needs. Let's dive into the steps to change this setting and optimize your website for larger file uploads.
H3 Heading: Step 1 - Accessing the WordPress Files
To begin modifying the post_max_size setting, you need access to the WordPress files. You can achieve this through FTP or your hosting provider's file manager. Once you're there, locate the wp-config.php file, which contains essential configurations for your WordPress website.
Looking For a Custom QuickBook Integration?
H3 Heading: Step 2 - Editing wp-config.php
Now that you've found the wp-config.php file, it's time to open it and make the necessary changes. You can use any text editor to modify the file. Look for the following line of code:
"define('WP_MEMORY_LIMIT', '64M');"
H3 Heading: Step 3 - Changing the post_max_size Limit
After locating the "define('WP_MEMORY_LIMIT', '64M');" line, add the following snippet beneath it:
"define('WP_MEMORY_LIMIT', '256M');
@ini_set('post_max_size', '256M');
@ini_set('upload_max_filesize', '256M');"
H3 Heading: Step 4 - Saving and Uploading Changes
Once you've inserted the new code, save the wp-config.php file. If you used an FTP client, proceed with uploading the modified file back to the server. Confirm the overwrite prompt if necessary.
How To Change Post_Max_Size In Wordpress Example:
Let's consider a scenario where you own a photography blog and frequently upload high-resolution images. Before modifying the post_max_size, you were restricted to files under 5MB, hampering your ability to showcase the beauty of your photographs. By following the steps outlined above and increasing the post_max_size limit to 256MB, you now have the freedom to share incredible, large-sized images that captivate your audience. This enhancement significantly improves the visual appeal of your website, attracting more visitors and potential clients.
Congratulations on successfully changing the post_max_size in WordPress! You're now equipped with the knowledge to optimize your website and enhance its functionality. Don't forget to explore DamnWoo's range of awesome WordPress plugins, designed exclusively for small businesses and entrepreneurs like you. Take advantage of our extraordinary solutions to further elevate your online presence, boost your success, and offer an exceptional user experience. Share this article with others who might benefit from it, and stay tuned for more insightful guides on DamnWoo!