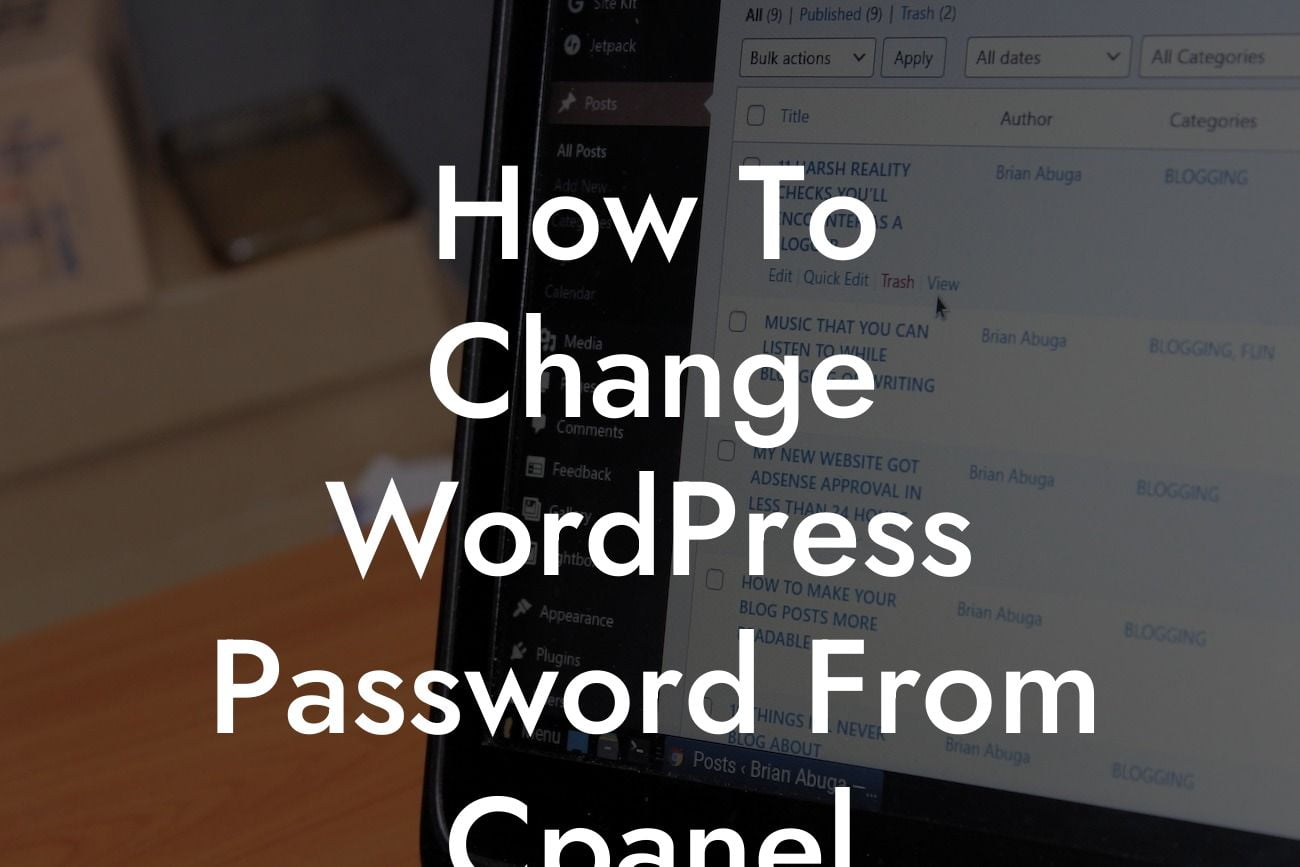For small businesses and entrepreneurs, website security is of utmost importance. One of the essential aspects of maintaining a secure website is regularly updating passwords. In this detailed guide, DamnWoo will show you how to change your WordPress password from Cpanel. By following our step-by-step instructions, you can enhance your website security and protect your online presence from potential threats. Say goodbye to weak passwords and embrace a stronger defense with DamnWoo.
Changing your WordPress password from Cpanel is a straightforward process that offers an additional layer of security for your website. Follow these steps to update your password:
1. Log in to Cpanel: Go to your web hosting account and log in to your Cpanel dashboard. Navigate to the "Security" section and click on "Password & Security" or a similar option depending on your hosting provider.
2. Locate WordPress installation: In the "Manage My Applications" or "File Manager" section, locate the WordPress installation folder. It is usually named "public_html" or "www."
3. Access the "WP-Config" file: Within the WordPress installation folder, find the file named "wp-config.php." Right-click on the file and select "Edit" or "Code Editor" from the options.
Looking For a Custom QuickBook Integration?
4. Retrieve database details: Look for the lines in the "wp-config.php" file that mention database details, such as database name, username, and password. Make a note of the database name and username.
5. Access phpMyAdmin: Return to the Cpanel dashboard and locate the "Databases" section. Click on "phpMyAdmin" or a similar option to access the database management interface.
6. Select the database: In phpMyAdmin, choose the database associated with your WordPress installation from the left-hand sidebar.
7. Locate the "Users" table: Within the selected database, look for the table named "wp_users" or similar.
8. Edit the password: Click on the "Edit" or "Browse" option next to your username in the "Users" table. Find the "user_pass" field and replace its current value with a new password.
9. Update the password: In the "user_pass" field, select the "Function" dropdown and choose "MD5." Enter your desired password in the "Value" field. Click on the "Go" or "Save" button to apply the changes.
How To Change Wordpress Password From Cpanel Example:
Let's consider a scenario where you recently noticed suspicious activity on your WordPress website. To ensure the security of your online presence, changing your WordPress password from Cpanel becomes essential. By following the steps mentioned above, you can easily update your password and prevent any unauthorized access to your website. Remember to choose a strong password combining letters, numbers, and special characters for maximum security.
Congratulations! You have successfully changed your WordPress password from Cpanel, taking a crucial step towards securing your website. DamnWoo is committed to helping small businesses and entrepreneurs thrive online, and we invite you to explore our range of awesome WordPress plugins. Elevate your online presence, enhance your website security, and stay a step ahead of the competition. Don't forget to share this article with others who might find it helpful. Stay tuned for more engaging guides and discover the extraordinary with DamnWoo!