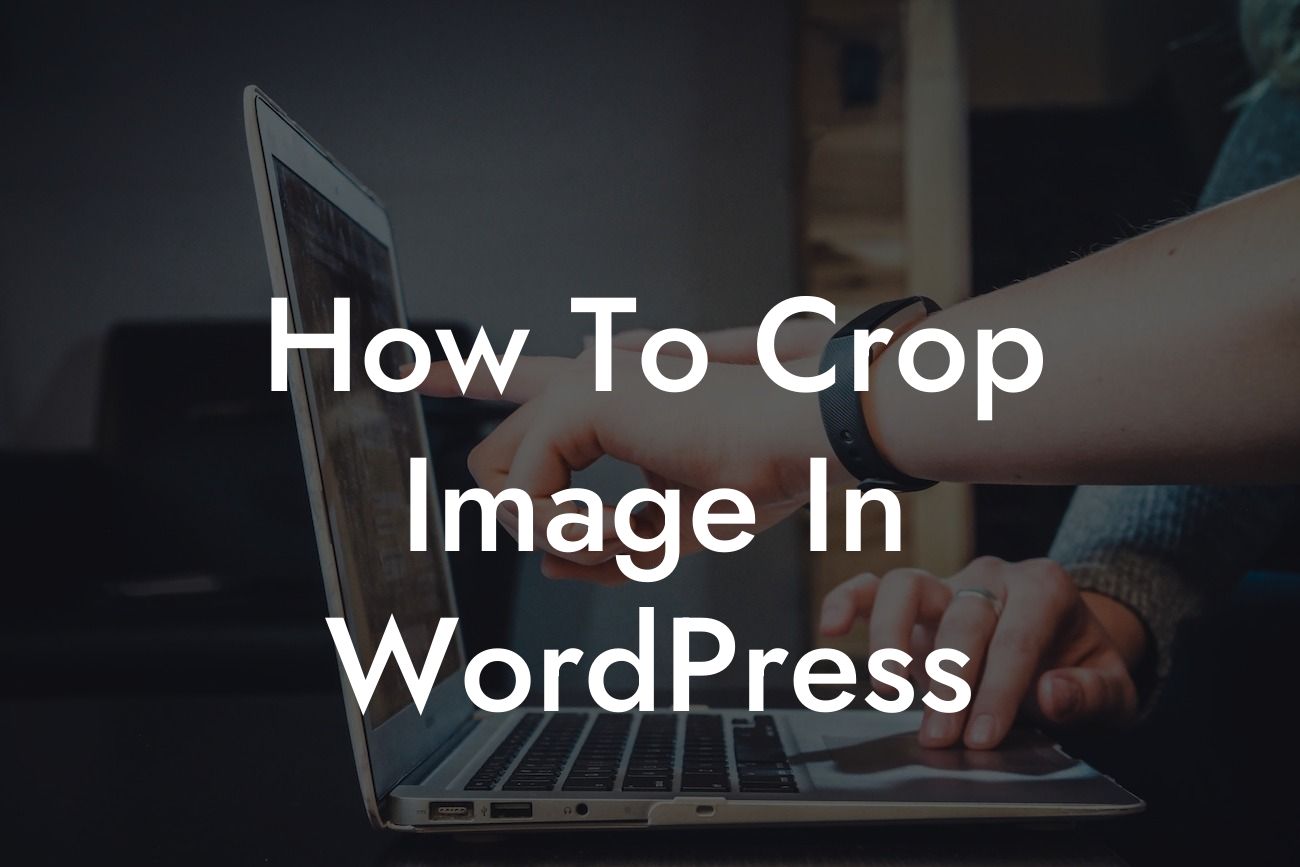Cropping images is a crucial aspect of managing a visually stunning website. Whether you're a small business owner or an entrepreneur, learning how to crop images in WordPress can greatly enhance your online presence. In this comprehensive guide, DamnWoo will walk you through the step-by-step process of cropping images in WordPress, leaving you with the knowledge and skills to make your website visually appealing and engaging for your audience. Get ready to take your online success to the next level!
Why Image Cropping Matters
The Impact of Proper Image Cropping on User Experience
Content: When it comes to user experience, visuals play a crucial role. By cropping images in WordPress, you can ensure that your website displays high-quality visuals that are relevant, well-framed, and captivating. Properly cropped images can improve page loading times, enhance readability, and guide visitors' attention to important focal points on your website.
How to Crop Images in WordPress
Step 1 - Install a Plugin
Content: To begin cropping images in WordPress, the first step is to install a reliable and user-friendly image cropping plugin. DamnWoo offers an awesome selection of plugins specifically designed for small businesses and entrepreneurs, ensuring that you have access to top-notch tools for your website. Once you've installed the desired plugin, you're ready to move on to the next step.
Step 2 - Select an Image to Crop
Content: Choose an image from your media library or upload a new one to WordPress. Ensure that the image you select aligns with your website's branding and complements your content. Once you have selected the image, proceed to the next step.
Step 3 - Open the Image Editor
Content: Within the WordPress media library, locate the image you wish to crop and click on the "Edit Image" button. This will open the image editor, providing you with various tools and settings to manipulate and crop the image according to your requirements.
Looking For a Custom QuickBook Integration?
Step 4 - Adjust the Image Crop
Content: Use the image editor's cropping tool to adjust and fine-tune the crop of your image. Move and resize the crop box to frame the desired portion of the image. Take advantage of additional editing options such as rotating, flipping, and scaling the image to further enhance its visual impact. Once you are satisfied with the crop, click on the "Apply" or "Save" button to save your changes.
How To Crop Image In Wordpress Example
Suppose you run a bakery business and want to showcase a mouthwatering image of your latest cake creation on your website's homepage. By cropping the image, you can eliminate any unnecessary background distractions and focus solely on the cake, making it more enticing for visitors. Applying the above steps, you can easily crop the image to highlight the intricate details of the cake, leaving your audience craving a slice.
How To Crop Image In Wordpress Frequently Asked Questions
Why is image cropping important in WordPress?
Cropping is essential because it allows you to focus on the main subject of your image, eliminating any unwanted background or clutter. Properly cropped images can significantly improve the aesthetics of your website, making your content more engaging and professional.
Do I need to install a plugin to crop images in WordPress?
No, WordPress comes with built-in functionality to crop images. However, if you require more advanced features or easier workflows, numerous plugins can assist you.
How can I access the image cropping tool in WordPress?
To access the image cropping tool, navigate to your Media Library, select an image, and click on the "Edit Image" button. From there, you'll find options to crop, rotate, and scale your image.
Can I undo a crop in WordPress?
Once you've saved a cropped image in WordPress, you cannot revert it to its original state. It's always a good idea to keep a backup of your original image in case you need to go back.
How do I maintain the aspect ratio while cropping?
When you're in the cropping mode, hold down the 'Shift' key as you drag to maintain the image's original aspect ratio.
Can I crop multiple images at once?
WordPress does not support bulk cropping of images by default. You'd need to crop each image individually or consider using a plugin that offers this feature.
What image formats does WordPress support for cropping?
WordPress supports common image formats such as JPEG, PNG, GIF, and BMP for cropping.
Are there any size restrictions when cropping images in WordPress?
While there isn't a direct size restriction for cropping, larger images may cause performance issues or might not be processed correctly due to server limitations. It's generally a good practice to work with optimized images to ensure smooth operations.
How do I crop an image for a featured post?
When cropping an image for a featured post, first ensure you know the exact dimensions required by your theme. Access the cropping tool in the Media Library, input the dimensions, and adjust the selection to your preference.
Can I rotate and crop an image simultaneously?
Yes, the WordPress image editor allows you to rotate and then crop an image. Simply rotate the image to your desired orientation first, and then proceed with cropping.
How does cropping affect image quality?
Cropping doesn't directly degrade the image quality, but it can reduce the image resolution since you're eliminating parts of the original. Always ensure you're working with high-quality images to get the best results.
Is it possible to crop an image directly in the Gutenberg editor?
Yes, the Gutenberg block editor in WordPress allows basic image editing, including cropping. Select the image block, use the toolbar or settings sidebar, and you'll find the cropping option available.
Are there any plugins you recommend for advanced image cropping?
While the default cropping tool in WordPress is sufficient for many users, plugins like "WP Smush" and "Imsanity" provide advanced features, including resizing, optimization, and bulk editing.
How do I crop an image without cutting off important details?
It's crucial to carefully select the region you want to crop, ensuring vital elements aren't removed. Zoom in if necessary, and always preview the crop before saving.
Can I set a default crop size for all my images?
Yes, you can define default image sizes in WordPress by going to Settings > Media. This way, every time you upload an image, WordPress will automatically create versions of that image in your predefined sizes.
How does the "hard crop" and "soft crop" differ in WordPress?
Hard crop will cut off parts of your image to fit the dimensions you specify, focusing on the center of the image. Soft crop will resize the image to fit within the dimensions, maintaining the entire image view.
What's the best practice for cropping images for mobile view?
When cropping images for mobile, ensure they are clear, focused, and free from clutter. Since screen real estate is limited, it's essential to ensure the main subject is visible and not too zoomed out.
What happens to the original image after cropping?
When you crop an image in WordPress, the original is replaced with the cropped version. This is why it's advisable to keep a backup of the original image.
How do I crop images for retina displays?
For retina displays, it's recommended to upload images that are twice the intended display size and then use WordPress to crop them down. This ensures they appear sharp and clear on high-resolution screens.
Can I add custom crop dimensions to WordPress?
Yes, by using the add_image_size() function in your theme's functions.php file, you can add custom image sizes. This way, every time you upload an image, WordPress will create a version in your custom size as well.
Remember, cropping is not just about reducing size but enhancing your website's visual appeal. A well-cropped image can make a significant difference in your content's presentation and impact. Always keep your website's design and user experience in mind when making adjustments. Happy cropping!
Now that you've mastered the art of image cropping in WordPress, it's time to put your newly acquired skills to use. Remember to explore other guides on DamnWoo to enhance your online presence even further. Don't forget to try out our incredible plugins tailored for small businesses and entrepreneurs. Share this guide with others who can benefit from it, and let's create extraordinary websites together.