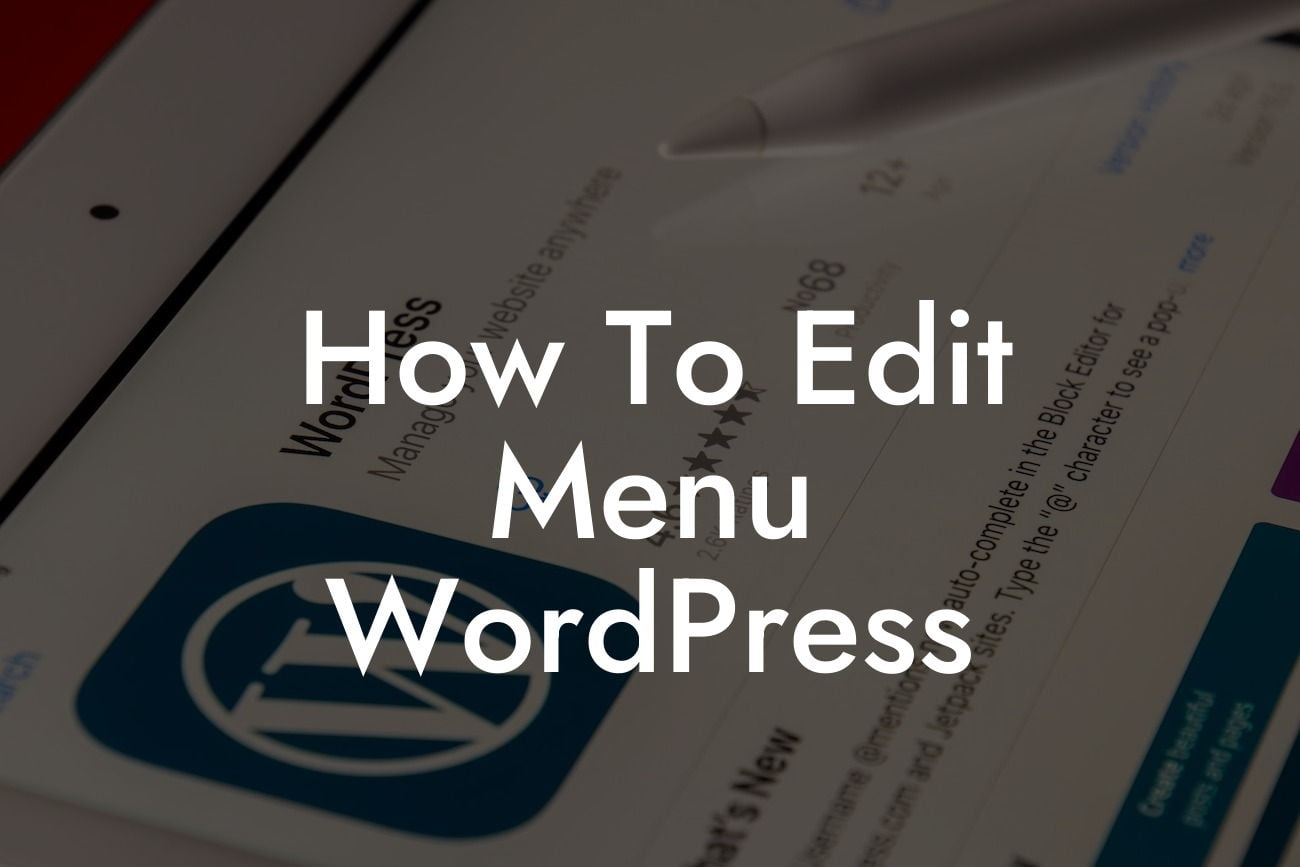Are you looking to edit the menu on your WordPress website? The navigation menu is an essential element of any website as it helps visitors navigate through the different pages and sections. However, the default menu may not always meet your specific requirements. In this guide, we will take you through the process of editing your menu in WordPress, enabling you to customize, add or remove links, and even create drop-down menus. Say goodbye to cookie-cutter solutions and embrace the extraordinary with DamnWoo!
Whether you want to rearrange your menu items, highlight specific pages, or add new links, WordPress provides a user-friendly interface to make these modifications. Let's dive into the steps involved:
1. Access the menu editor: To begin editing your WordPress menu, log in to your WordPress dashboard and go to "Appearance" -> "Menus". Here you will find the menu editor that allows you to make changes.
2. Customize menu structure: You can customize the structure of your menu by adding, removing, and rearranging links. WordPress allows you to select various pre-existing pages, posts, categories, or custom links as menu items. Simply drag and drop items to rearrange their order.
3. Add links to your menu: To add custom links to your menu, click on the "Custom Links" panel on the left side of the menu editor. Enter the URL and link text, then click on the "Add to Menu" button. This way, you can include external links or link to specific sections within your website.
Looking For a Custom QuickBook Integration?
4. Create drop-down menus: If you have multiple pages or sub-pages related to a particular topic, you can create drop-down menus for better organization. To do this, drag the sub-page beneath and slightly to the right of its parent page. When you save the menu, it will appear as a drop-down item.
5. Manage menu settings: WordPress offers additional settings to enhance your menu. Expand the options panel at the top of the menu editor to explore features like the "Automatically add new top-level pages" checkbox, enable the "CSS Classes" field to add custom styling, or enable the "Link Target" to open links in a new window.
How To Edit Menu Wordpress Example:
Let's take a realistic example of a small business owner who wants to edit the menu on their WordPress website. Mary runs a bakery and wants to include a new page for her seasonal specials. Using the WordPress menu editor, she can add a custom link with the URL of the new page to her main menu. She can also create a drop-down menu to showcase different categories of desserts.
Congratulations! You now have the knowledge to edit your menu in WordPress, giving you the freedom to design a navigation structure that aligns perfectly with your website goals. Remember, at DamnWoo, we are dedicated to helping small businesses and entrepreneurs elevate their online presence. Explore our other guides, try our awesome WordPress plugins, and share this article with others who may find it helpful. Take your website to the next level with DamnWoo, where extraordinary is the norm.