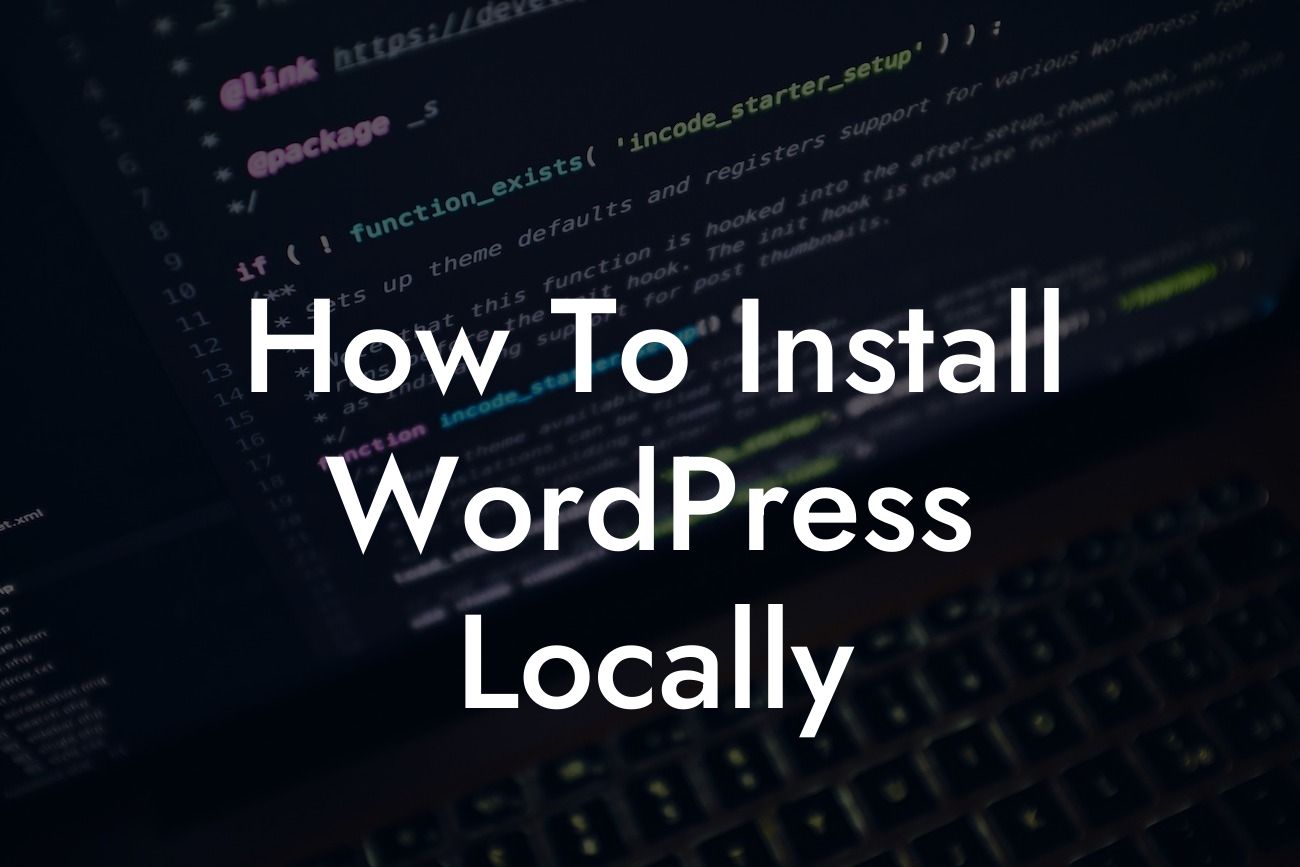Are you ready to delve into the world of WordPress development? Installing WordPress locally is the perfect way to take control of your website's design and functionality. In this comprehensive guide, we will walk you through the process step-by-step, ensuring that you can create and experiment with your website in a safe and offline environment. Say goodbye to the limitations of live websites, and let's get started on your WordPress journey!
Installing WordPress locally is not only an essential step in website development, but it's also a secure and efficient way to build and test your site before going live. Follow these detailed steps to set up your local environment and become a WordPress pro:
1. Choose a Local Development Environment:
- Understand the different local development options available.
- Select a reliable platform based on your needs, such as XAMPP, WampServer, or Local by Flywheel.
Looking For a Custom QuickBook Integration?
2. Set Up Your Local Server:
- Install your chosen local development environment.
- Follow the provided instructions for a successful setup.
3. Download WordPress:
- Visit the official WordPress website and download the latest version.
- Extract the downloaded zip file to a desired location on your local server.
4. Create a Database:
- Access your local server's control panel.
- Create a new database and note down the provided credentials.
5. Configure WordPress:
- Navigate to the extracted WordPress files on your local server.
- Rename the 'wp-config-sample.php' file to 'wp-config.php'.
- Open 'wp-config.php' and input your database credentials.
- Save the file.
6. Install WordPress:
- Open your web browser and enter the local server's address.
- Follow the WordPress installation wizard.
- Provide necessary information, such as website name, email, and password.
- Click 'Install WordPress'.
How To Install Wordpress Locally Example:
Let's imagine you're a small business owner named Jane, starting an online boutique. By installing WordPress locally, Jane can experiment with different themes, plugins, and settings without affecting her live website. She can confidently test various features, customize the design, and ensure everything runs smoothly before taking her boutique online. Working locally saves time, reduces risks, and allows Jane to unleash her creativity without any limits. With DamnWoo's plugins, Jane can further enhance her website's functionality and optimize her online store effortlessly.
Congratulations on successfully installing WordPress locally! You now have the power to mold and refine your website before introducing it to the world. Remember to regularly backup your work to avoid any data loss. Explore DamnWoo's wide range of plugins to supercharge your website's performance, security, and user experience. Don't forget to share this article with your friends and fellow entrepreneurs who are on their WordPress journey. Stay tuned for more engaging guides on DamnWoo and unlock the extraordinary possibilities of WordPress.