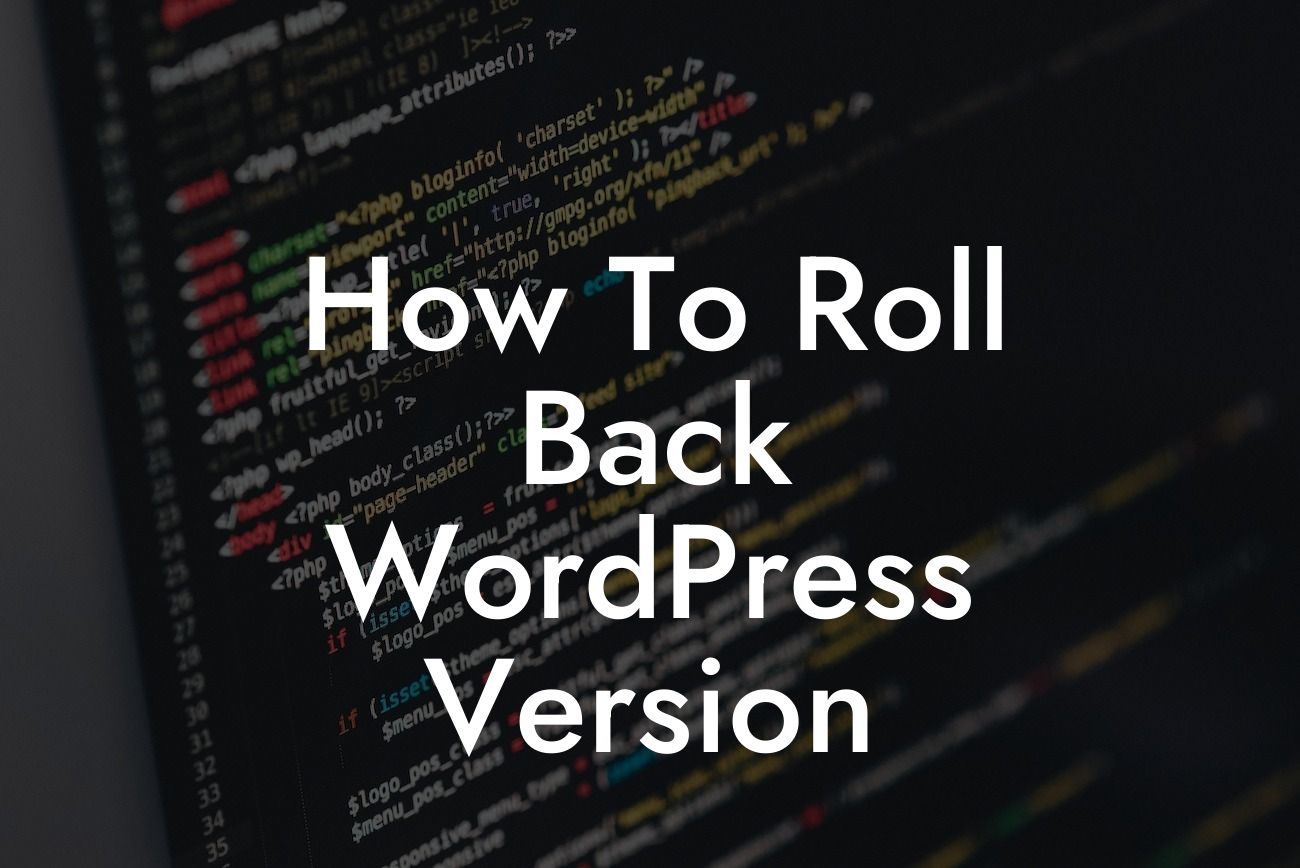WordPress is a powerful platform that allows small businesses and entrepreneurs to establish a strong online presence. However, keeping up with the latest WordPress updates can sometimes be a daunting task. The constant updates are essential for security and performance improvements, but they can also introduce compatibility issues and conflicts with plugins. In this article, we'll show you how to roll back your WordPress version, ensuring a smooth experience for your website. With DamnWoo's detailed guide, you can avoid the headaches and maintain a successful online presence.
Rolling back your WordPress version may seem like a complicated process, but with the right knowledge and tools, it can be done smoothly. Here's a step-by-step guide to help you navigate through the process:
1. Backup Your Website:
Before making any changes to your WordPress version, it's crucial to create a backup of your website. This ensures that you have a restore point in case anything goes wrong during the roll-back process. There are several reliable backup plugins available, such as UpdraftPlus, that make the backup process simple and hassle-free.
2. Identify the Problem:
Looking For a Custom QuickBook Integration?
Before rolling back your WordPress version, it's important to identify the specific issue that you're experiencing. Whether it's a compatibility problem with a plugin or a conflict with your theme, pinpointing the problem will help you determine the appropriate version to roll back to. Check for error messages, review recent plugin updates, and consult with support forums or developers if necessary.
3. Find the Previous Version:
Once you've identified the problem, it's time to find the previous version of WordPress. Visit the WordPress.org website and navigate to the Release Archive. There, you'll find a list of all previous WordPress versions. Choose the version you want to roll back to, ensuring it's compatible with your plugins and themes. Download the zip file of the chosen version.
4. Disable Automatic Updates:
To prevent your WordPress installation from automatically updating to the latest version, you'll need to disable the automatic updates feature. You can do this by adding a few lines of code to your site's wp-config.php file. Open the file using a text editor, find the line that says /* That's all, stop editing! Happy blogging. */ and add the following lines just above it:
define( 'WP_AUTO_UPDATE_CORE', false );
define( 'AUTOMATIC_UPDATER_DISABLED', true );
Save the changes and upload the modified wp-config.php file back to your website.
5. Roll Back to the Previous Version:
Now that you have the previous version of WordPress and automatic updates are disabled, it's time to roll back your installation. First, access your website using an FTP client or file manager provided by your hosting provider. Locate the public_html folder or the folder where your WordPress installation is located. Extract the downloaded zip file of the previous WordPress version and overwrite the existing files in your WordPress installation directory.
6. Test and Troubleshoot:
After rolling back to the previous version, it's essential to thoroughly test your website's functionality. Visit different pages, test plugins and themes, and make sure everything is working as expected. If you encounter any issues, review plugin and theme compatibility, and consider reaching out to developers for support. It may also be helpful to check WordPress forums or support communities for troubleshooting guidance.
How To Roll Back Wordpress Version Example:
Let's say you recently updated your WordPress version and noticed that a crucial plugin on your website is no longer functioning properly. You identified that the plugin is not yet compatible with the latest version of WordPress. To solve this issue, you decide to roll back your WordPress version to the previous stable release, ensuring the plugin works seamlessly. With DamnWoo's comprehensive guide, rolling back your WordPress version becomes hassle-free, and your website continues to operate smoothly.
Rolling back your WordPress version can be a lifesaver when facing compatibility issues or plugin conflicts. DamnWoo's detailed guide has provided you with a step-by-step process to successfully roll back your WordPress version, maintaining a smooth online presence. Explore our website to discover other helpful guides and take your online success to the next level with our awesome WordPress plugins. Don't forget to share this article with others who may find it useful!