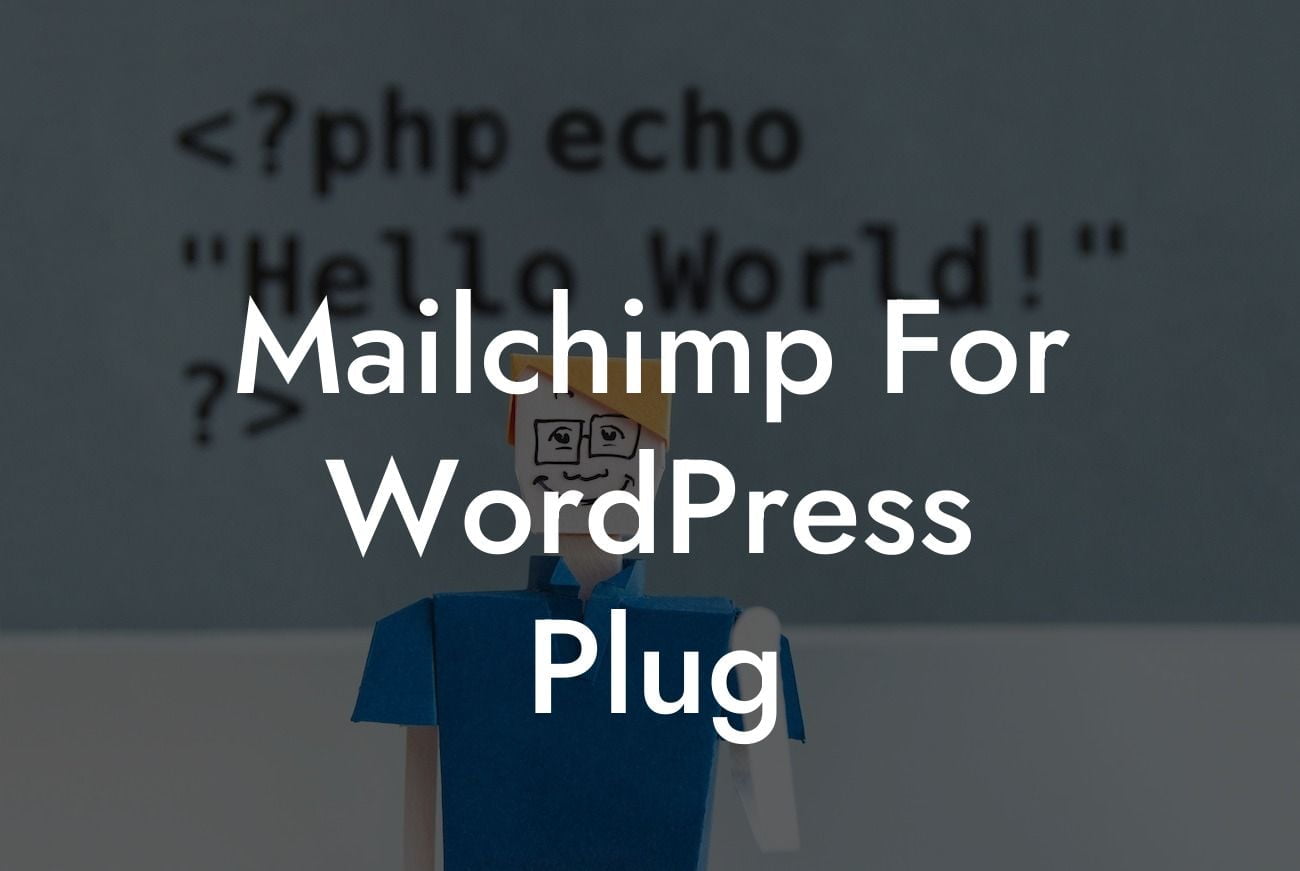Are you tired of the generic default newsletter settings in your Mailchimp for WordPress plug-in? Do you want to stand out from the crowd and impress your audience with a customized newsletter? Look no further! At DamnWoo, we understand the importance of a tailored online presence for small businesses and entrepreneurs like yourself. In this article, we will guide you through the process of changing the default newsletter settings in Mailchimp for WordPress, helping you supercharge your success and elevate your online presence. Let's dive right in!
Changing the default newsletter settings in your Mailchimp for WordPress plug-in can seem like a daunting task, but fear not! We have broken down the process into simple steps for you to follow. Below, you will find a step-by-step guide accompanied by clear headings, bullet point lists, and ordered lists to ensure a smooth journey towards newsletter customization.
1. Installing Mailchimp for WordPress Plug-In:
Before we can start customizing the default newsletter settings, we need to make sure you have the Mailchimp for WordPress plug-in installed and activated on your WordPress website. If you haven't done so already, follow these steps:
a. Head to the WordPress dashboard.
Looking For a Custom QuickBook Integration?
b. Navigate to "Plugins" and click on "Add New."
c. Search for "Mailchimp for WordPress" in the search bar.
d. Click on "Install Now" and wait for the installation to finish.
e. Once installed, click on "Activate."
2. Connecting Mailchimp Account:
To change the default newsletter settings, you need to link your Mailchimp account to the plug-in. Let's connect them:
a. Go to the WordPress dashboard and navigate to "Mailchimp for WP."
b. Click on "Settings."
c. Select the "Mailchimp API" tab.
d. Log in to your Mailchimp account. If you don't have one, create it for free.
e. Get your API key from Mailchimp.
f. Paste the API key in the designated field and click on "Save Changes."
3. Changing Default Newsletter Settings:
Now that your Mailchimp account is linked, it's time to customize the default newsletter settings. Follow these steps:
a. Head to the WordPress dashboard and navigate to "Mailchimp for WP."
b. Click on the "Form" tab.
c. Select the mailing list you want to customize.
d. Scroll down to find the "Design" section.
e. Here, you can customize various aspects of your newsletter, such as the layout, colors, fonts, and images.
f. Make the desired changes to reflect your brand identity and preferences.
g. Once satisfied with your customization, click on "Save Changes."
Mailchimp For Wordpress Plug Example:
Let's imagine you have an online clothing store called "Fashionable Finds." You want your newsletter to reflect your brand's chic and trendy image. By changing the default newsletter settings in Mailchimp for WordPress, you can customize your newsletter to include your logo, showcase the latest fashion trends, and use a modern font. This will create a cohesive and visually appealing representation of your brand in every newsletter you send out.
Congratulations! You have successfully changed the default newsletter settings in your Mailchimp for WordPress plug-in. Now, every newsletter you send will be a reflection of your unique brand identity. Don't stop here; explore other guides on DamnWoo to further enhance your online presence. And if you're looking to take your website to the next level, why not try one of our awesome WordPress plugins? Visit DamnWoo today and discover the extraordinary possibilities awaiting you.
[Share Buttons]
We hope you found this article helpful. If you have any questions or suggestions, feel free to leave a comment below. Let's unlock your online potential together!
[End of Article]