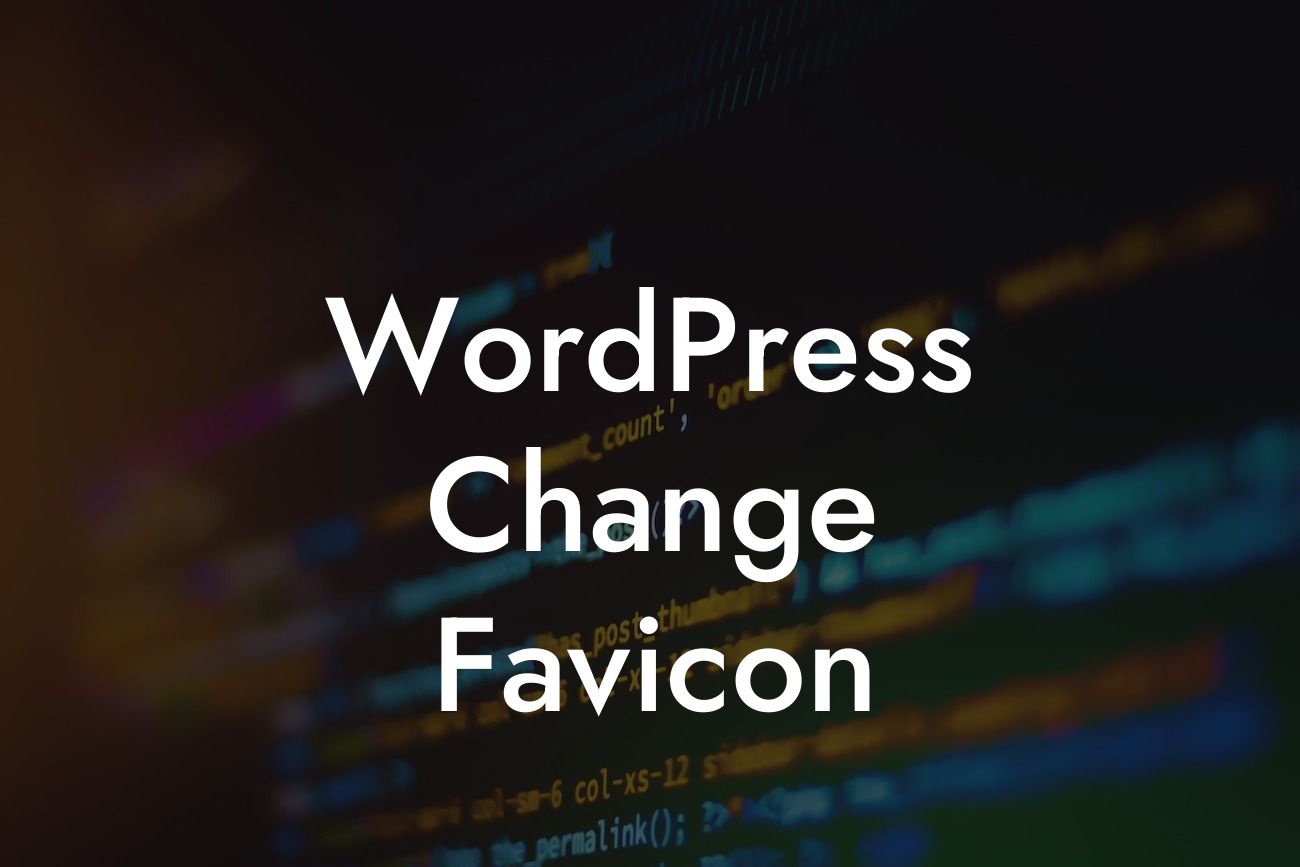Have you ever wondered how to change the favicon on your WordPress website? The favicon, also known as a site icon, is the tiny image that appears in the browser tab when a user visits your website. It may seem like a small detail, but it plays a crucial role in branding and improving user experience. In this article, we will guide you through the process of changing your WordPress favicon, ensuring your website stands out from the crowd and leaves a lasting impression on your visitors.
To change the favicon on your WordPress website, follow these simple steps:
1. Prepare your favicon image: Start by creating or obtaining an image that you want to use as your site icon. Ensure that it is a square image with dimensions of at least 512 pixels by 512 pixels for optimal results.
2. Access your WordPress dashboard: Log in to your WordPress admin area by entering your credentials. Once logged in, navigate to the Appearance menu and click on "Customize."
3. Enter the Site Identity section: Within the WordPress Customizer, you will find various options to customize your website's appearance. Look for the "Site Identity" tab and click on it to access the settings related to your site's branding.
Looking For a Custom QuickBook Integration?
4. Upload your favicon: In the Site Identity section, you will find an option to upload or change the site icon. Click on the "Select Site Icon" button to choose your prepared favicon image from your computer's files. Once selected, click on "Publish" to save your changes.
5. Refresh your website: After saving the changes, open your website in a new browser tab to see the updated favicon. Note that browsers may cache the old favicon, so you might need to perform a "hard refresh" (Ctrl + F5 on Windows, Cmd + Shift + R on Mac) or clear your browser cache for the changes to take effect.
Wordpress Change Favicon Example:
Let's say you have a small online store called "GadgetZone" that sells various electronic gadgets. To reinforce your brand identity, you decide to change the default WordPress favicon to a custom icon representing a sleek and modern smartphone. By following the steps above and choosing your smartphone icon as the site icon, you successfully transform the tiny image in the browser tab, instantly capturing the attention of your visitors and aligning it with your unique brand image.
Congratulations! You have successfully changed the favicon on your WordPress website. By customizing this small yet significant detail, you enhance your branding efforts and create a more engaging user experience for your visitors. Remember to explore more informative guides on DamnWoo to optimize your WordPress website further. And don't miss out on our incredible plugins designed exclusively for small businesses and entrepreneurs. Try one today and take your online presence to new heights. Share this article with others who might find it useful and empower them to elevate their WordPress websites too.