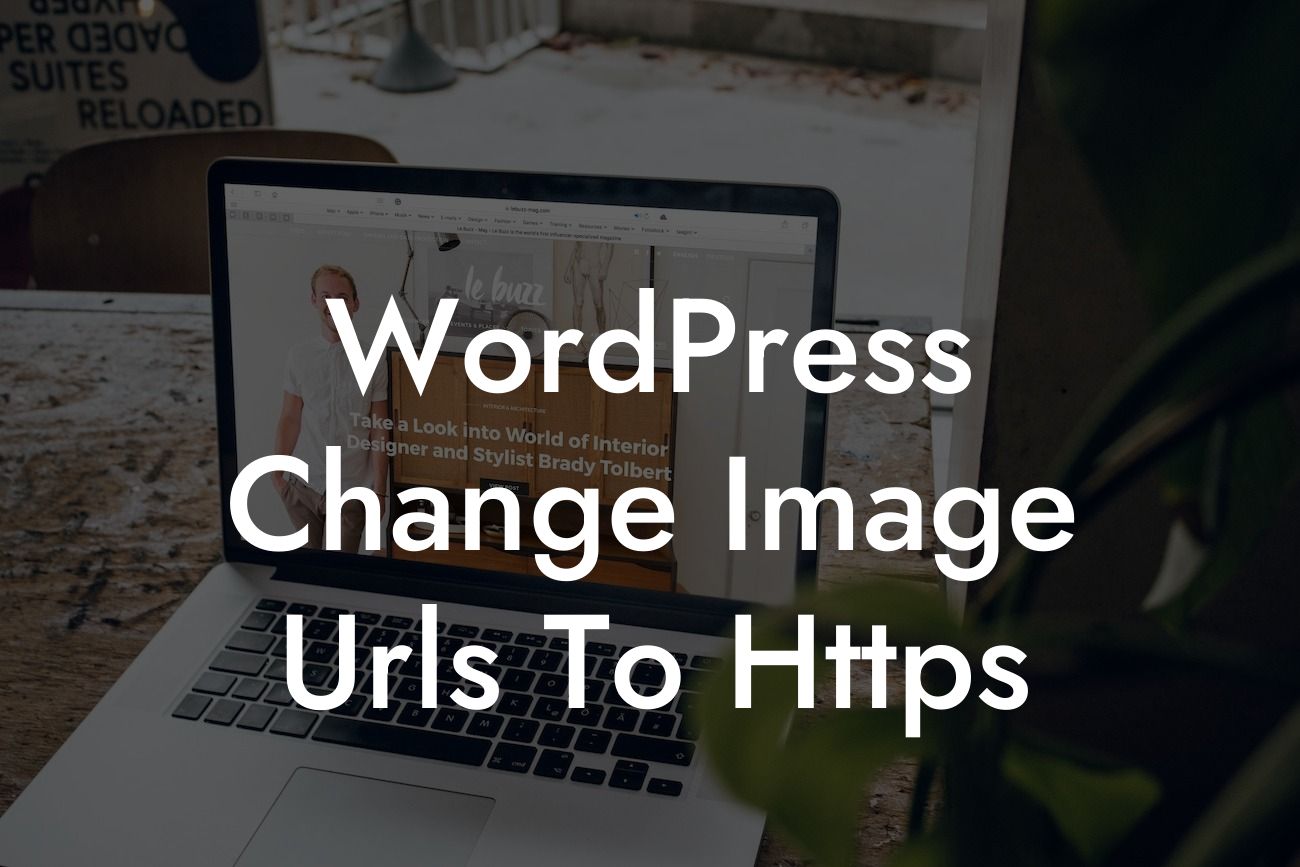Making your website secure should be a top priority for any small business or entrepreneur. One crucial aspect is ensuring that all your image URLs are using the HTTPS protocol. In this guide, we will walk you through the detailed process of changing image URLs to HTTPS in WordPress. By following these steps, you'll not only enhance the security of your website but also improve your search engine optimization (SEO) efforts.
To change image URLs to HTTPS in WordPress, follow these steps:
1. Install a SSL Certificate:
- Start by acquiring a Secure Sockets Layer (SSL) certificate from a reputable provider.
- Activate the SSL certificate for your website through your hosting provider.
Looking For a Custom QuickBook Integration?
2. Update URLs in the WordPress Database:
- Install and activate the "Better Search Replace" plugin.
- Go to "Tools" and select "Better Search Replace."
- Enter your website URL with the HTTP protocol in the "Search for" field.
- Enter your website URL with the HTTPS protocol in the "Replace with" field.
- Select the specific database tables you want to search and replace.
- Double-check the selected options, then click on "Run Search/Replace."
3. Update Media URLs:
- Go to your WordPress dashboard and navigate to "Media."
- Select any image and click on "Edit."
- In the "URL" field, change HTTP to HTTPS for the image URL.
- Repeat this step for all your images.
4. Update URLs in Your Content:
- Go to "Pages" or "Posts" on your WordPress dashboard.
- Choose a page or post to edit.
- Update all image URLs to HTTPS by replacing HTTP with HTTPS.
- Save the changes and repeat this step for all your pages and posts.
Wordpress Change Image Urls To Https Example:
Let's say you have a small online store on WordPress and recently installed an SSL certificate. One of your product pages includes multiple images, and you want to change their URLs to HTTPS. After installing the "Better Search Replace" plugin, you search for "http://yourwebsite.com/wp-content/uploads/" and replace it with "https://yourwebsite.com/wp-content/uploads/". Following this, you proceed to edit each image individually, updating the URLs to HTTPS. Finally, you review your product page, ensuring all URLs have been successfully changed.
Congratulations! You've successfully changed image URLs to HTTPS in WordPress, making your website secure and ready to win the trust of your visitors. Enhancing your online presence and protecting your customer's data is essential for long-term success. Don't stop here! Explore other guides and tutorials on DamnWoo to maximize your website's potential. Additionally, supercharge your success by trying one of our awesome plugins designed exclusively for small businesses and entrepreneurs. Share this article with others who may benefit from it and contribute to a safer online community.