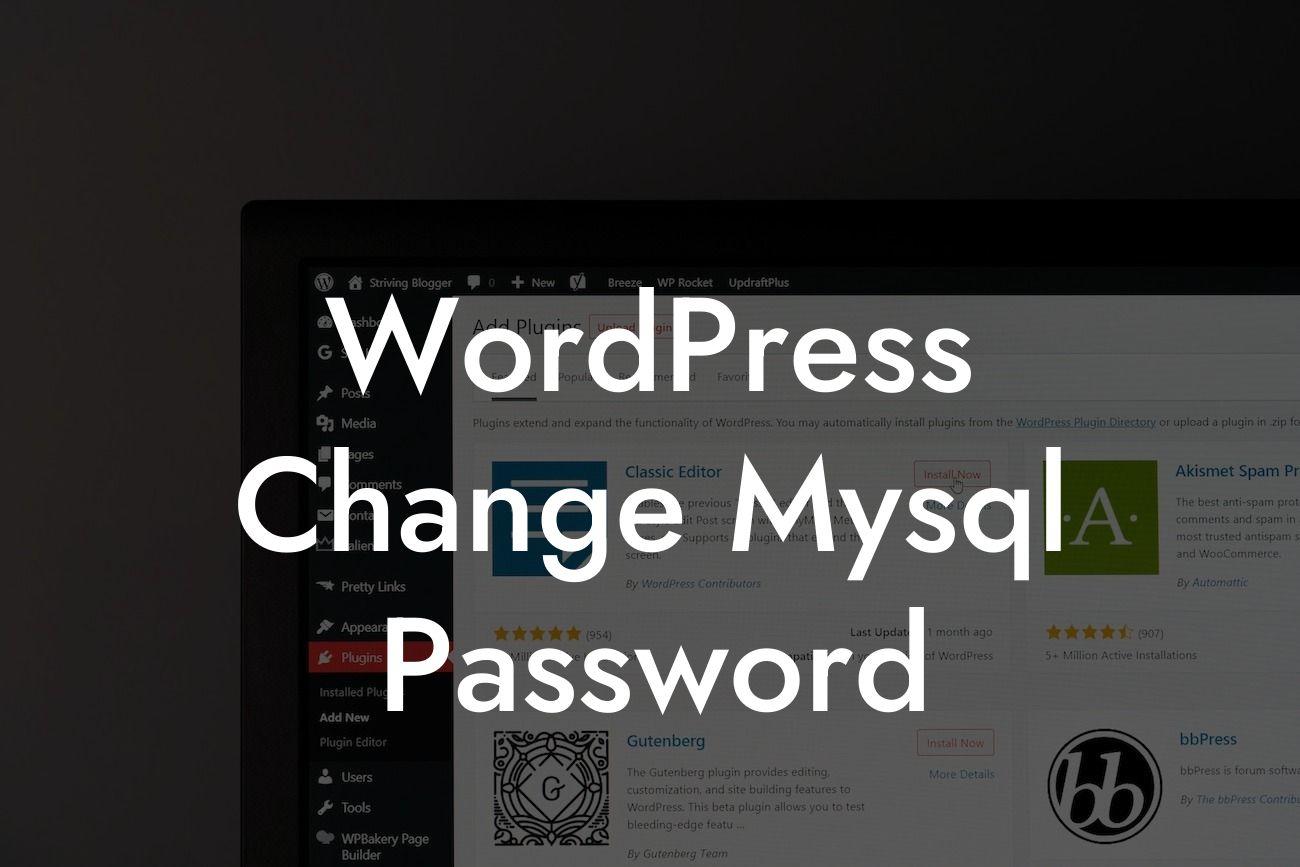Are you concerned about the security of your WordPress website? One essential step you can take to enhance its security is changing your MySQL password. By doing so, you can protect your website from potential threats and unauthorized access. In this guide, we will walk you through the process of changing your MySQL password on WordPress, ensuring the safety of your data and giving you peace of mind.
Changing your MySQL password on WordPress is a straightforward but crucial task. Follow these steps to protect your website from potential breaches and secure your sensitive information:
1. Backup your database: Before making any changes, it's always a good practice to create a backup of your database. This allows you to restore your website if anything goes wrong during the process.
2. Access your hosting account: Log in to your hosting account and navigate to the cPanel or control panel. Locate the section for managing your databases, usually labeled "Databases" or "MySQL."
3. Enter the phpMyAdmin: Inside the database management section, you'll find an option to access phpMyAdmin. Click on it to enter the phpMyAdmin interface.
Looking For a Custom QuickBook Integration?
4. Select your database: Once you're in phpMyAdmin, you'll see a list of databases. Choose the one that corresponds to your WordPress website.
5. Locate the "Users" table: In the selected database, look for a table named "Users" or "wp_users." This table stores user information, including usernames and passwords.
6. Edit your password: Find the row containing the user whose password you want to change. Click on the "Edit" option or pencil icon next to the row to modify the user's details.
7. Generate a strong password: Use a reliable password generator to create a strong and secure password. Ensure it meets all the necessary complexity requirements.
8. Update and save changes: Replace the existing password value with the newly generated one. Save the changes by clicking the "Go" or "Save" button at the bottom of the page.
Wordpress Change Mysql Password Example:
Let's consider an example to further illustrate the process. Imagine you've decided to change the MySQL password for the user "admin" in your WordPress database. By following the steps outlined above, you'd successfully modify the password, enhancing the security of your website and protecting sensitive data.
Congratulations! You've successfully changed your MySQL password for your WordPress website. By taking this simple yet vital step, you've strengthened your website's security and minimized the risk of unauthorized access. Don't forget to explore other comprehensive guides on DamnWoo to further optimize your WordPress experience. Additionally, try out our awesome plugins specially designed for small businesses and entrepreneurs. Share this article with others who may find it useful and join us on our journey to extraordinary digital success.