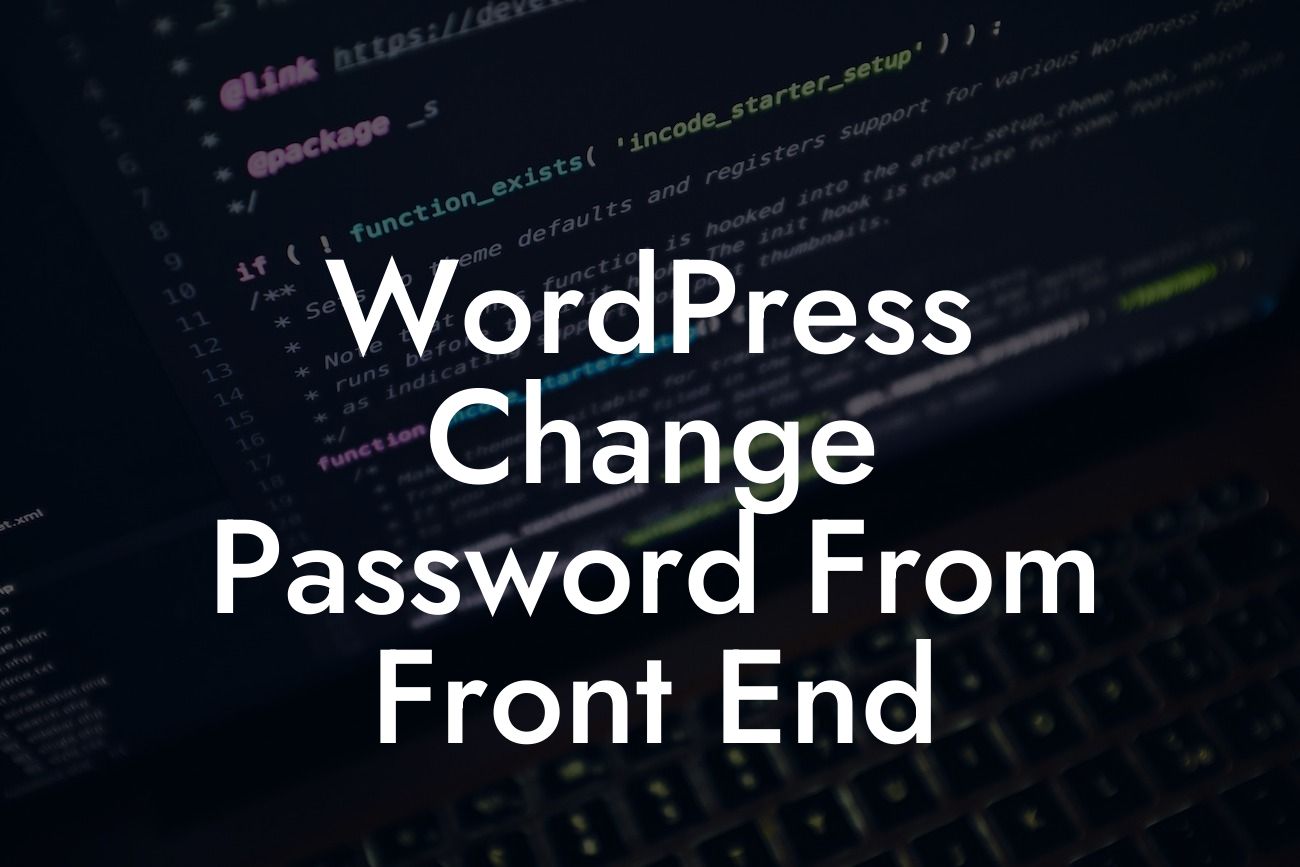---
Changing your WordPress password is an essential step to safeguard your website and protect your online presence. While the default method involves logging into the admin dashboard, did you know that you can also change your password directly from the front end? In this article, we will guide you through the process of changing your WordPress password seamlessly, ensuring maximum security and convenience.
To change your WordPress password from the front end, you'll need the help of a powerful plugin. One such plugin that can assist you in this task is the "Frontend Reset Password" plugin, developed exclusively for small businesses and entrepreneurs by DamnWoo. With this easy-to-use plugin, you can offer your users the convenience of changing their password without having to access the backend.
Before implementing any plugin, it is crucial to have a secure and reliable backup of your website. Always take the necessary precautions to ensure that your valuable data is protected. Once you have a backup, follow these steps to change your WordPress password from the front end:
1. Install and Activate the "Frontend Reset Password" Plugin:
Looking For a Custom QuickBook Integration?
- Head to the WordPress dashboard and navigate to "Plugins" -> "Add New."
- Search for "Frontend Reset Password" and click on "Install Now" followed by "Activate."
2. Customize the Plugin Settings:
- After activating the plugin, go to "Settings" -> "Frontend Reset Password."
- Here, you can configure the plugin settings to match your website's design and branding.
- You can customize the password reset page URL, add custom CSS, and even add a personal touch to the recovery email.
3. Create a Frontend Password Reset Page:
- To create the password reset page, navigate to "Pages" -> "Add New" and name the page something like "Reset Password."
- Insert the following shortcode on the page: [fep_reset_password_form]. This shortcode will generate the frontend password reset form for your users.
4. Publish the Page and Test the Functionality:
- Once you have completed the setup, click on the "Publish" button to make the page live.
- Test the functionality by visiting the newly created page from the front end.
- Enter your email associated with the WordPress account and click on the "Reset Password" button.
- Check your email for the password reset link and follow the instructions to reset your password securely.
Wordpress Change Password From Front End Example:
Let's consider a small business owner, Sarah, who runs an online boutique store using WordPress. Sarah wants to provide her customers with the convenience of changing their passwords directly from the front end. By using the "Frontend Reset Password" plugin from DamnWoo, Sarah creates a password reset page that matches her website's branding. Now, her customers can effortlessly reset their passwords without the need to log into the backend, enhancing their overall user experience.
Congratulations! You have successfully learned how to change your WordPress password from the front end using the "Frontend Reset Password" plugin. Take advantage of this user-friendly solution to elevate your online security and provide a seamless experience for your website visitors. Explore other insightful guides on DamnWoo's blog to enhance your WordPress skills and consider trying out our awesome plugins to supercharge your success. Don't forget to share this article with fellow entrepreneurs and small business owners who could benefit from this valuable knowledge.