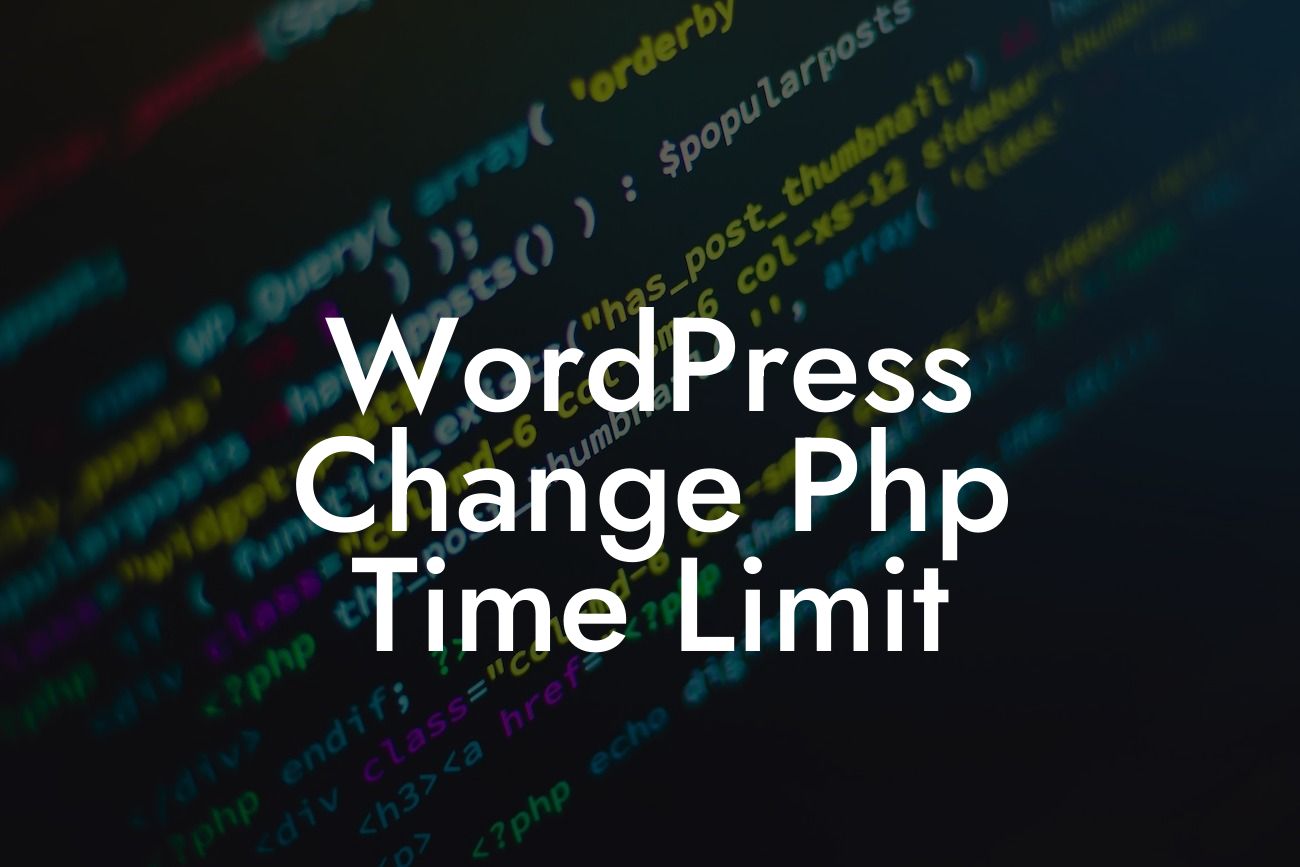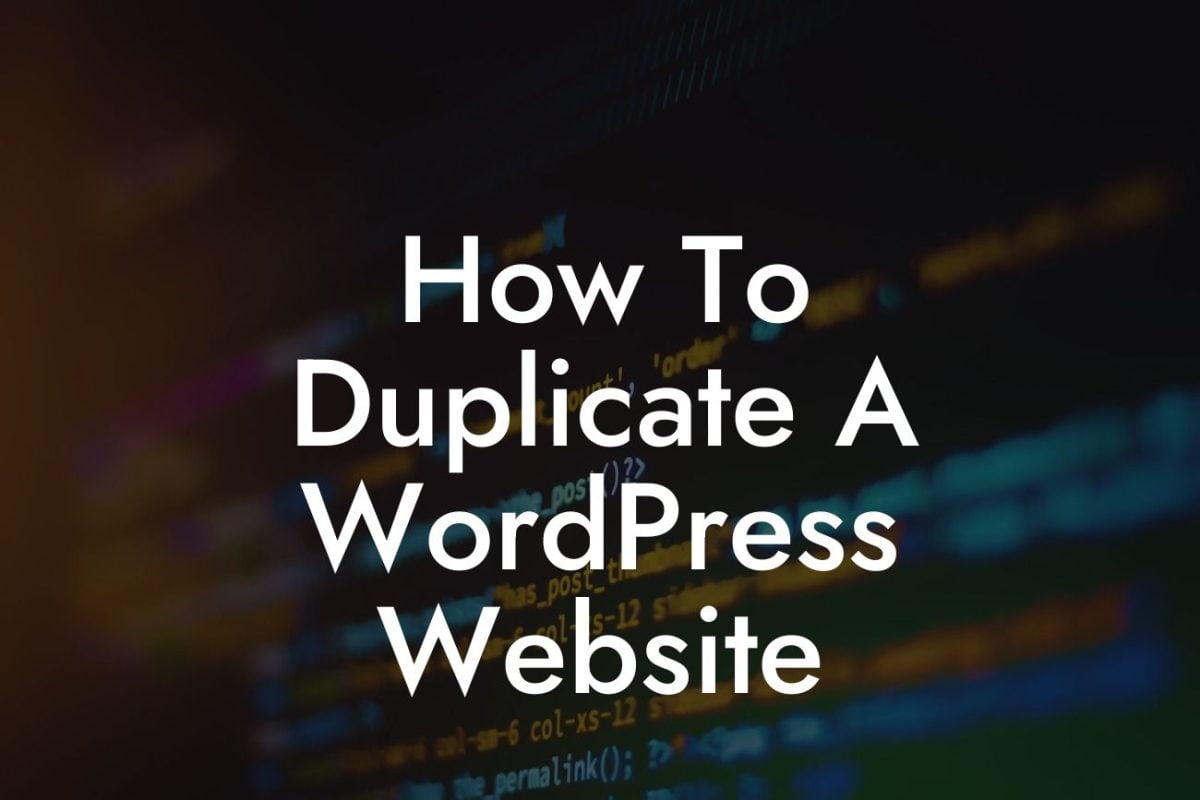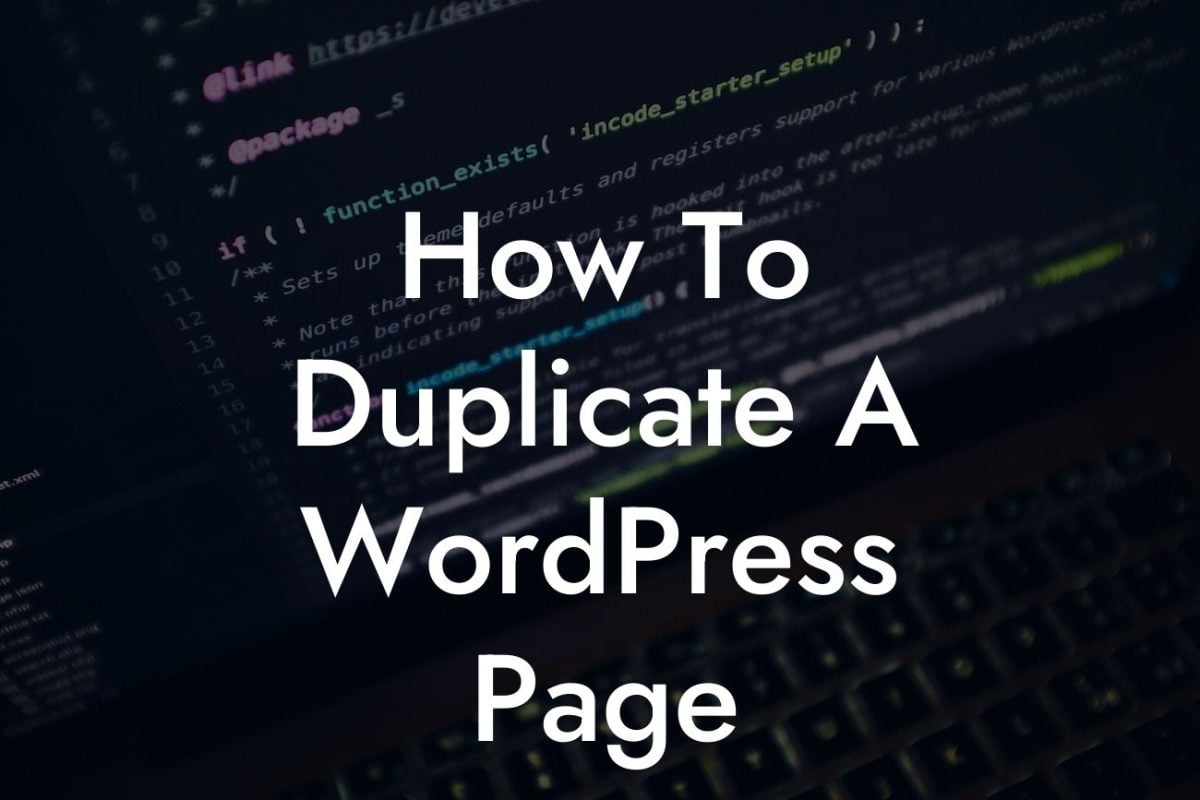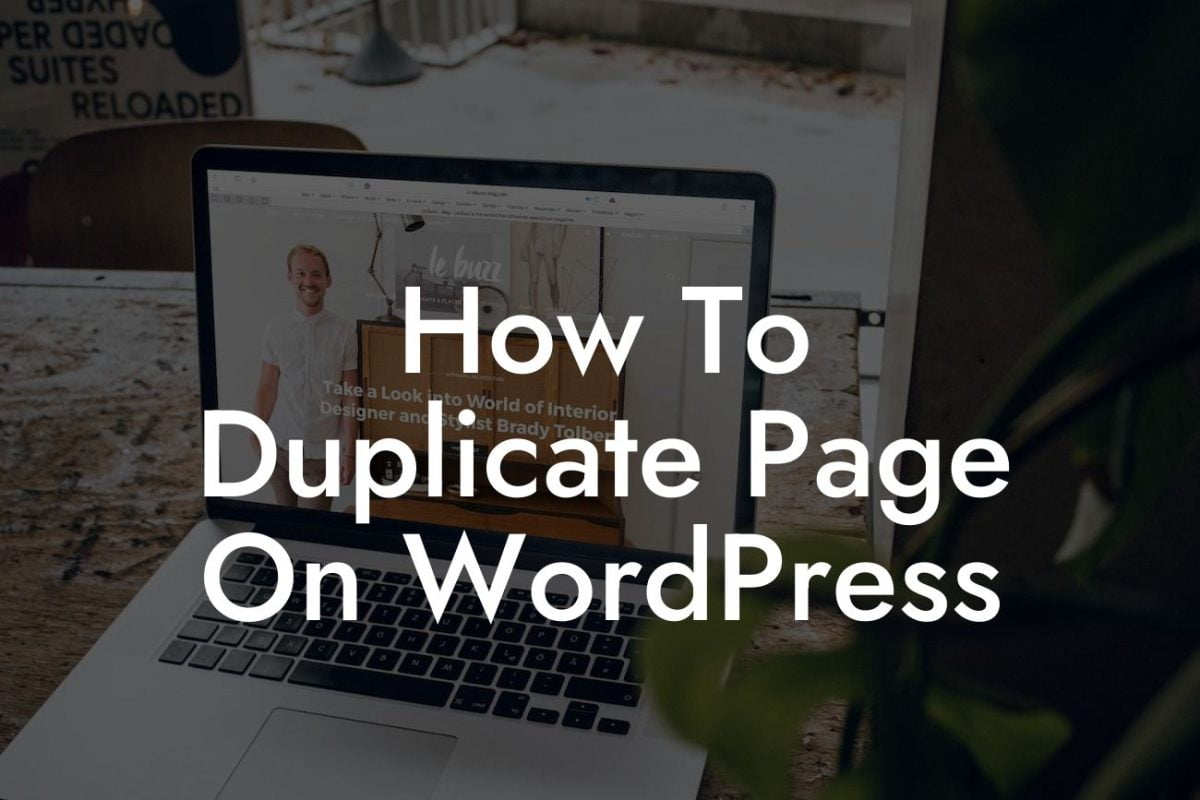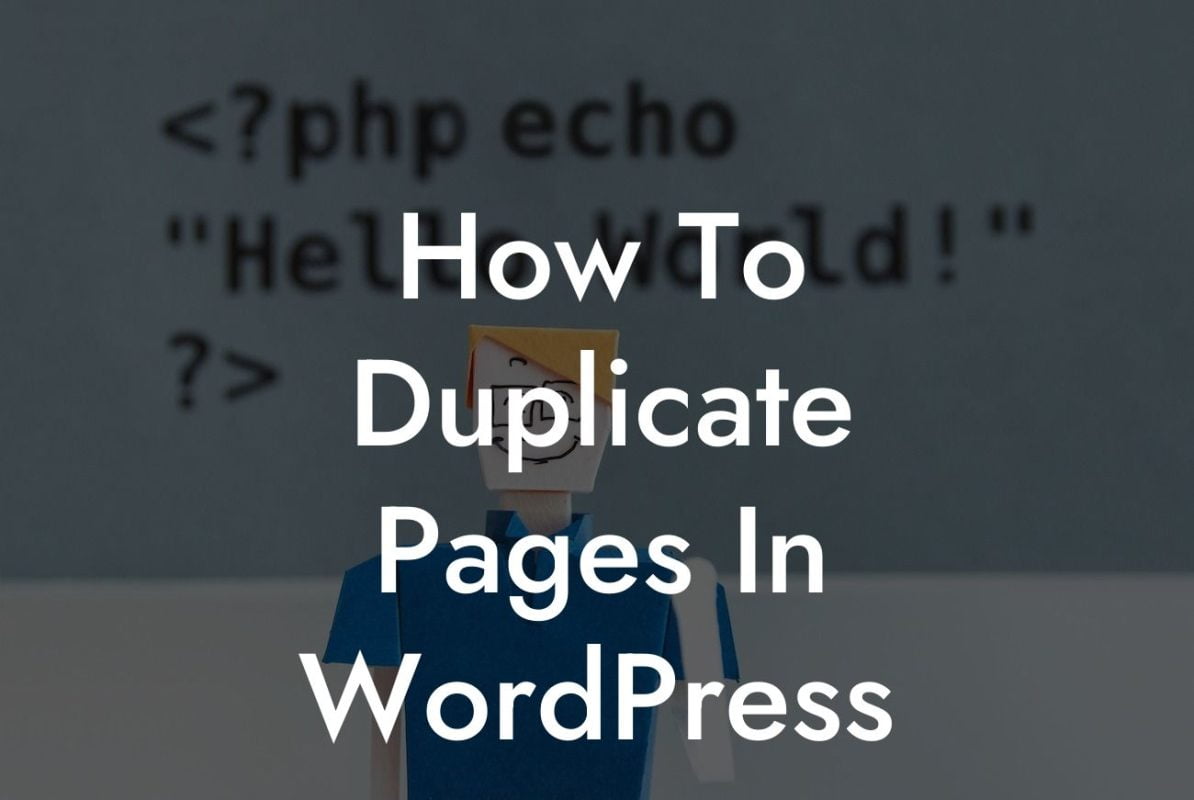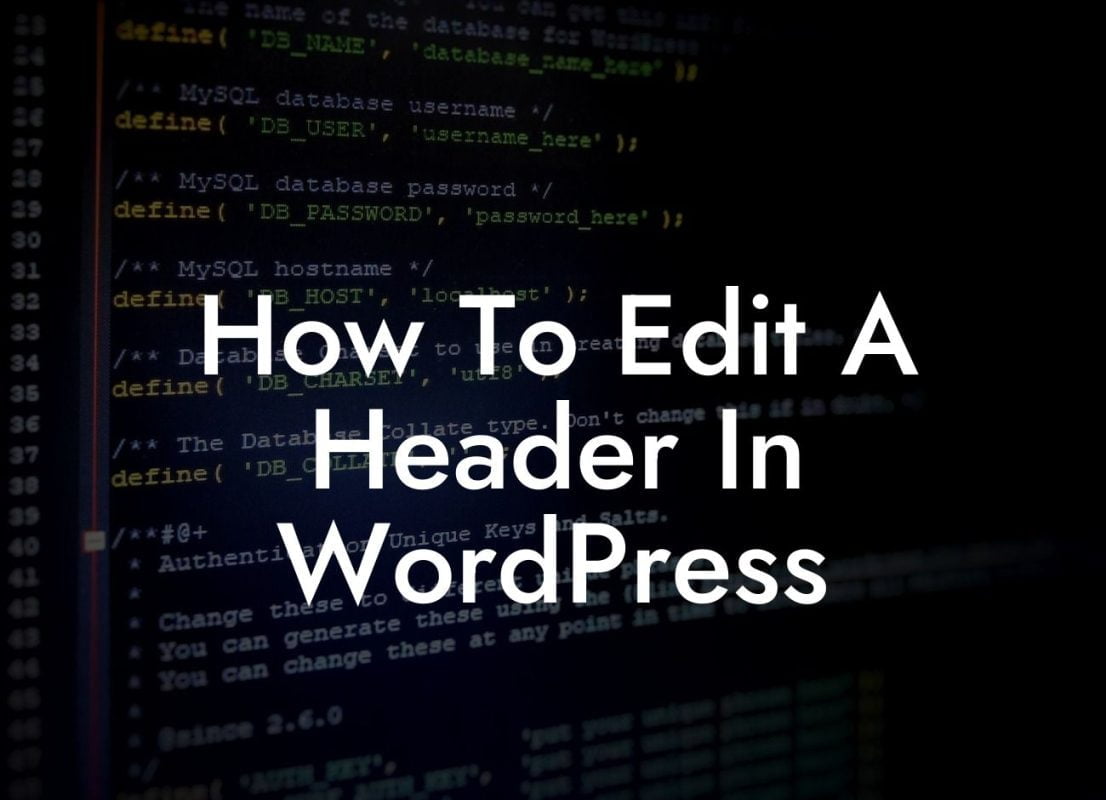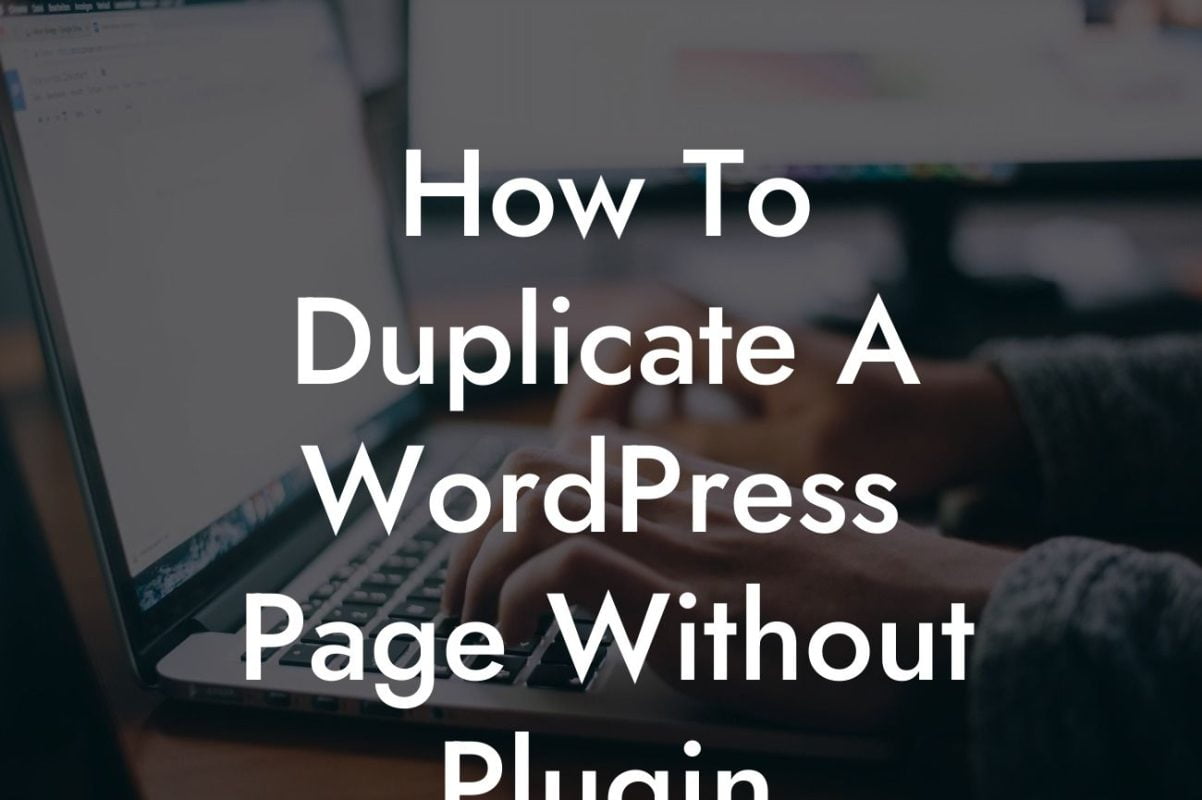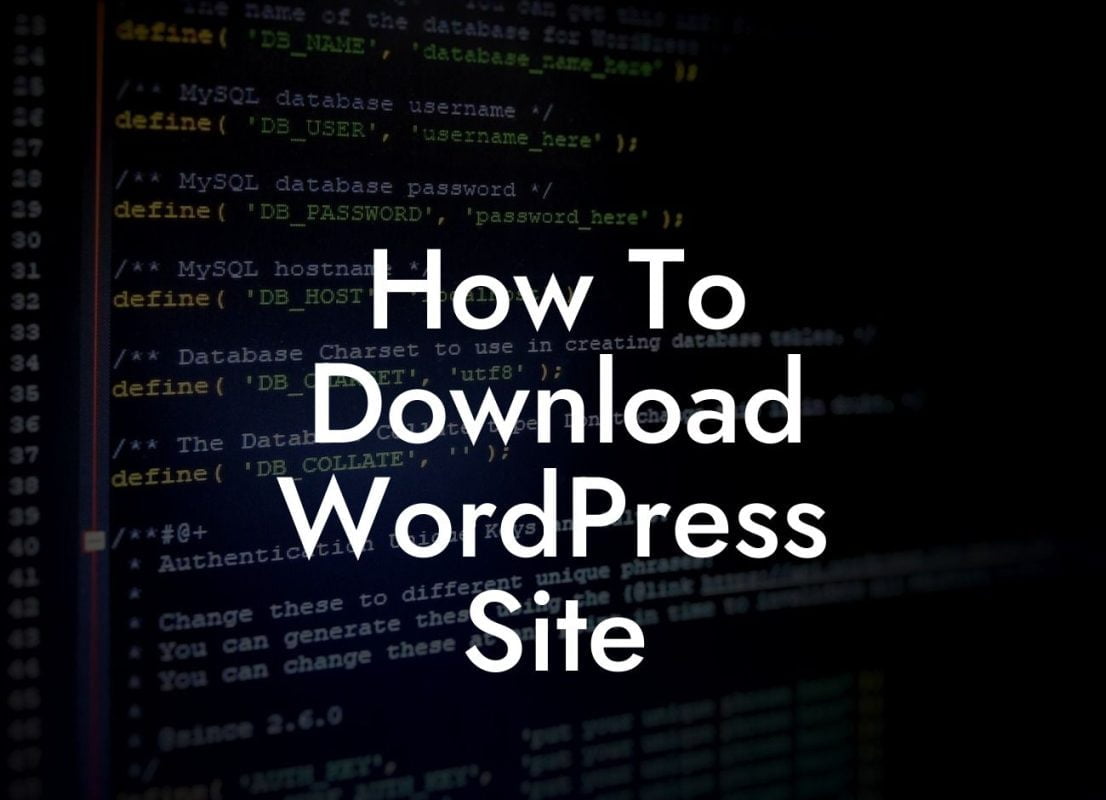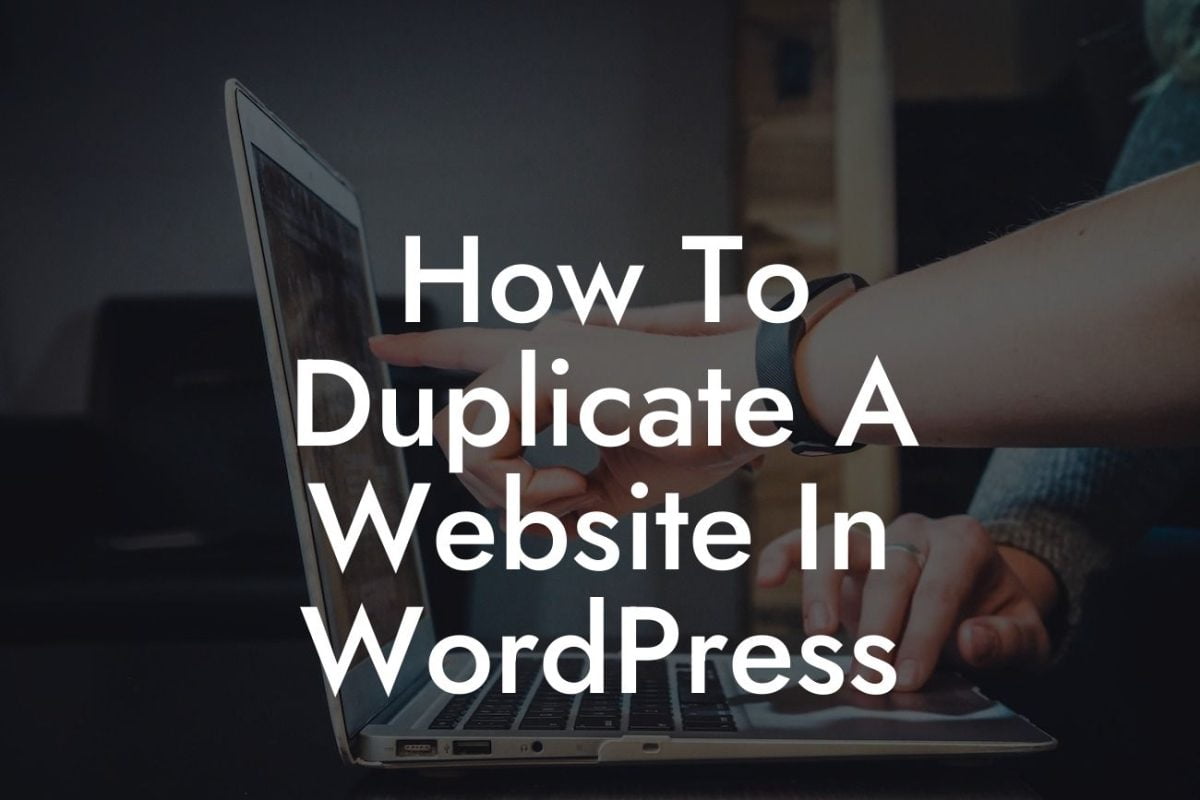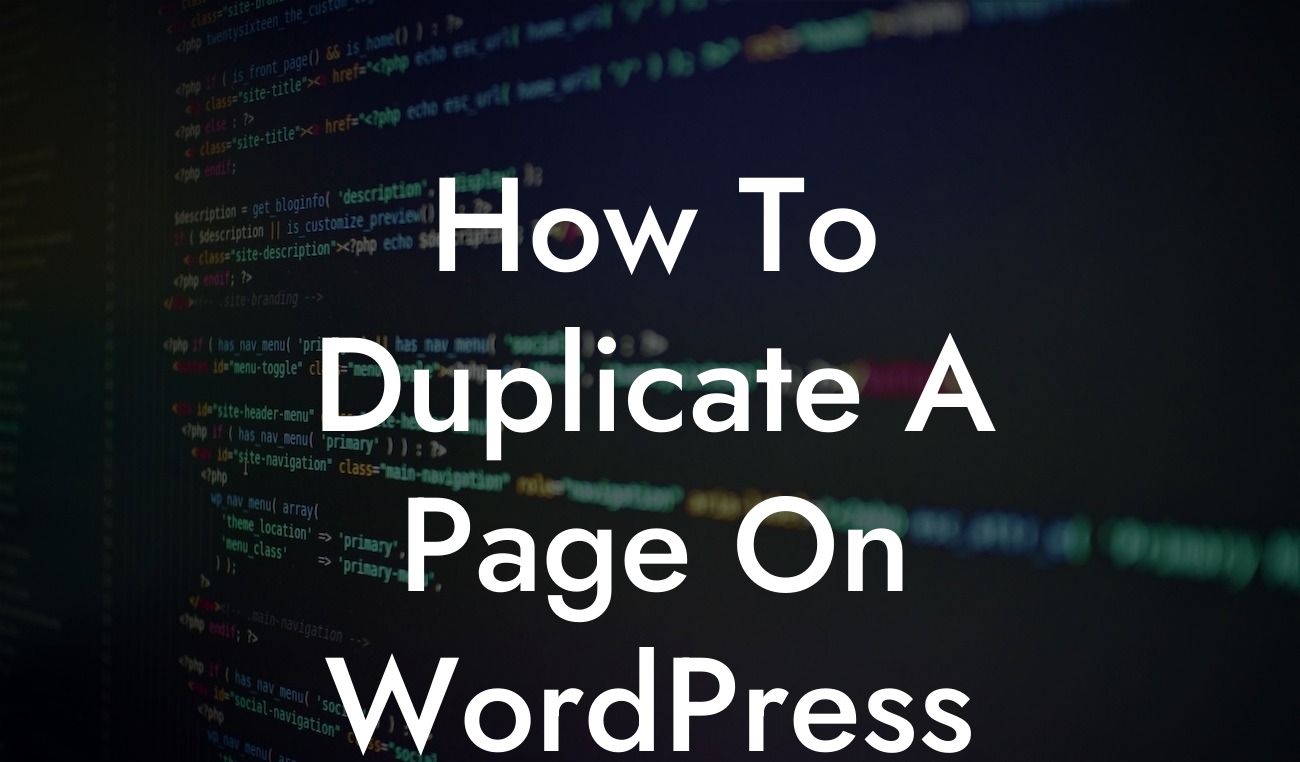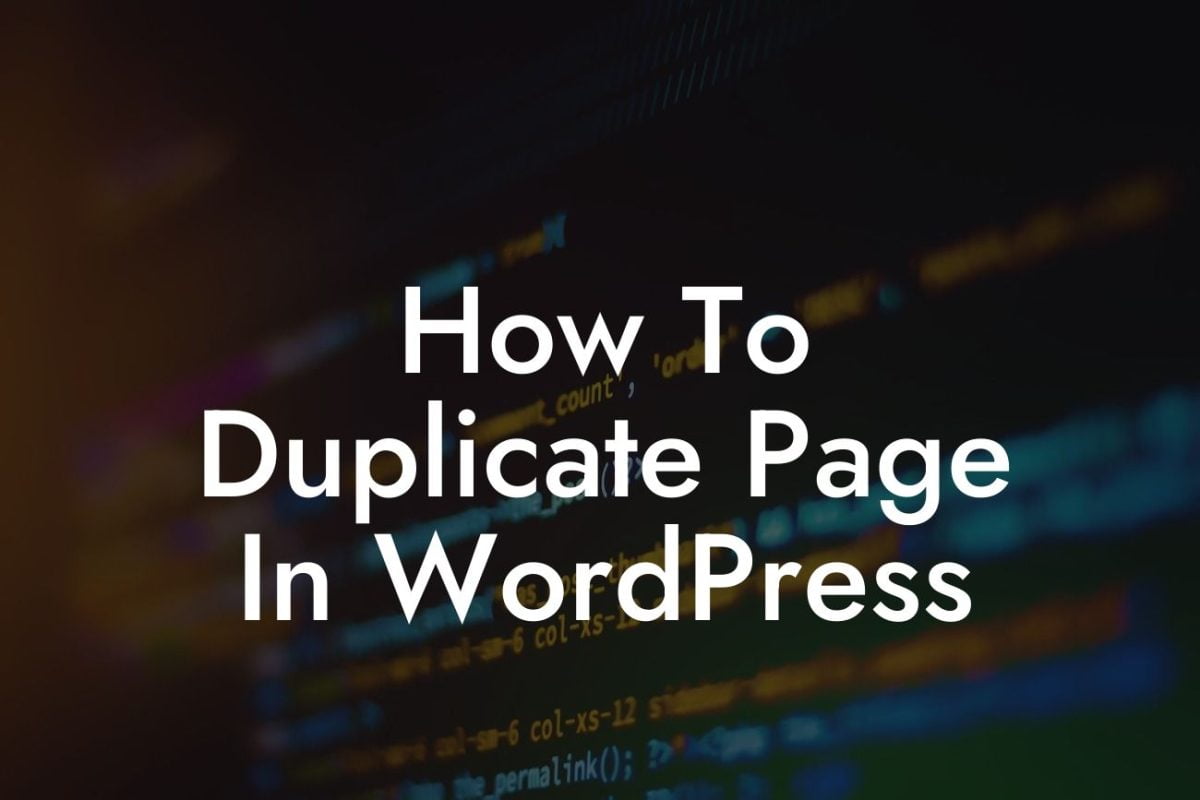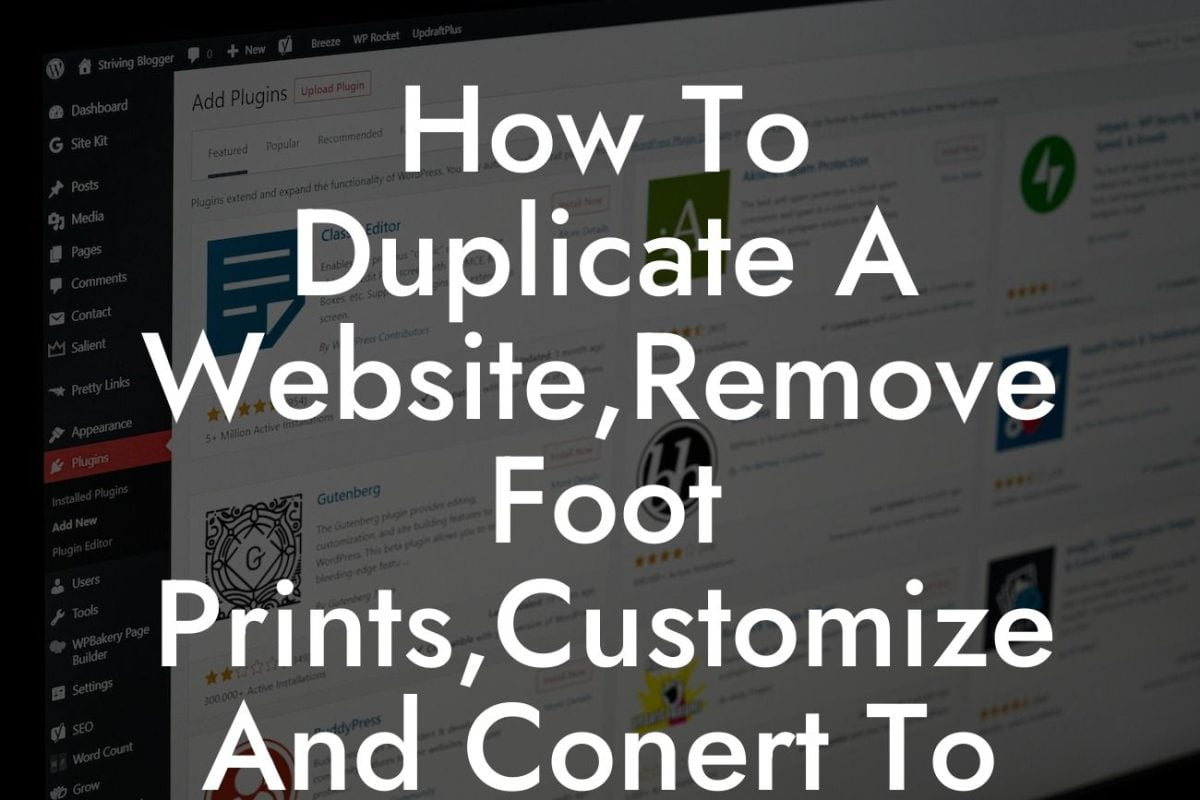Do you find that your WordPress website is running slower than usual? Or perhaps you're encountering error messages that indicate a PHP time limit issue? You're not alone. Many small business owners and entrepreneurs face this challenge when using WordPress. But fear not, because at DamnWoo, we have the solution! In this article, we will delve into the process of changing the PHP time limit in WordPress, enabling you to optimize your website's performance and ensure a seamless user experience.
To begin, let's understand what the PHP time limit is and why it's important. PHP, a scripting language used in WordPress, executes various tasks, such as processing data and generating dynamic content. The PHP time limit refers to the maximum execution time allowed for a PHP script. By default, this limit is set to 30 seconds on most servers. However, complex operations or resource-intensive plugins may require more time to complete, resulting in PHP timeouts and potential website errors.
1. Assessing the Current PHP Time Limit:
Before attempting to change the PHP time limit, it's crucial to determine the current setting on your website. To do this, you need to access your website's files. The simplest way is through an FTP client or the file manager in your hosting cPanel. Navigate to the root folder of your WordPress installation and locate the wp-config.php file. Open it using a text editor and search for the line that defines the PHP time limit. It typically appears as:
```
Looking For a Custom QuickBook Integration?
define( 'WP_MAX_MEMORY_LIMIT', '256M' );
```
2. Changing the PHP Time Limit:
Now that you've located the PHP time limit setting, you'll want to increase it to a value suitable for your website. Before proceeding, it's important to note that depending on your hosting provider, you may not have permission to modify certain PHP settings. In such cases, you'll need to contact your hosting support team or consider switching to a more flexible hosting service.
To change the PHP time limit, you can add the following line of code just before the line that defines the WP_MAX_MEMORY_LIMIT:
```
set_time_limit(120);
```
In this example, we're setting the time limit to 120 seconds, but you can adjust this value based on your specific requirements. This change ensures that your website has more time to complete resource-intensive tasks without causing timeouts.
3. Testing the Change:
After making the necessary modifications, it's crucial to test whether the PHP time limit change has taken effect. You can do this by performing the task that previously triggered the timeout error. If the error no longer occurs, congratulations! Your PHP time limit adjustment was successful.
Wordpress Change Php Time Limit Example:
Imagine you're running an online store powered by WordPress. As your business expands, you decide to install a new plugin that performs complex calculations to generate custom discount codes for your loyal customers. However, upon activating the plugin, you encounter a PHP timeout error. By following the steps outlined in this article, you can easily increase the PHP time limit, allowing the plugin to execute its calculations without any complications. As a result, your customers continue to benefit from tailored discount codes, enhancing their overall shopping experience on your website.
In conclusion, understanding and being able to modify the PHP time limit in WordPress is crucial for optimizing your website's performance and avoiding potential errors. By making this adjustment, you empower your website to handle resource-intensive tasks efficiently, ensuring a seamless user experience.
To explore other useful guides on WordPress optimization and powerful plugins designed for small businesses and entrepreneurs, visit DamnWoo. Don't miss out on the opportunity to supercharge your online presence. Share this article with others who might find it beneficial, and start implementing the changes necessary to elevate your WordPress website to extraordinary heights!