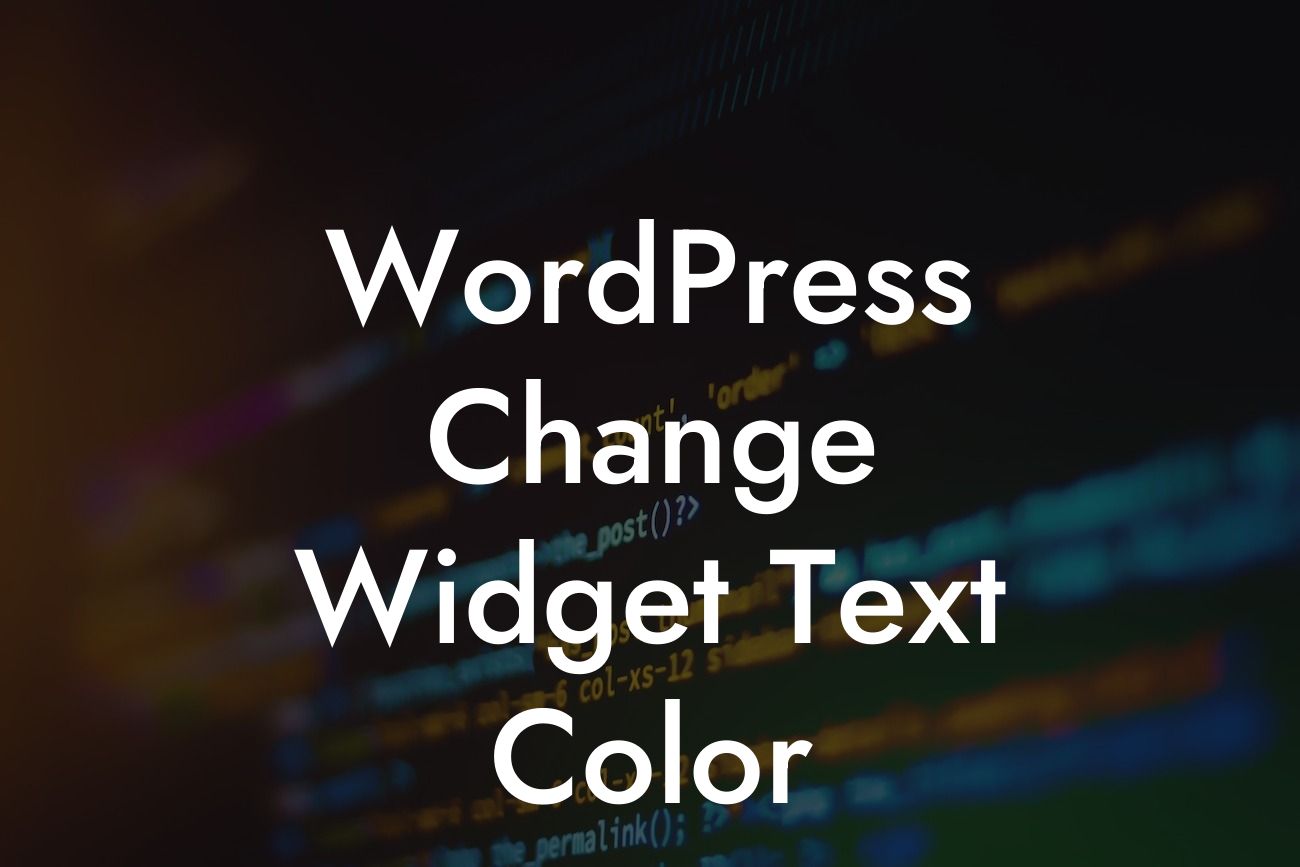Widgets are an essential component of any WordPress website. They offer a convenient way to display various elements such as navigation menus, search bars, and social media icons. However, sometimes the default appearance of these widgets may not align with your website's aesthetics or branding. That's where customization becomes necessary. In this guide, we will explain how to change the text color of WordPress widgets, giving you total creative control over your site's appearance.
Let's dive into the step-by-step process of changing the text color of WordPress widgets.
1. Identify the Target Widget:
First, you need to determine the specific widget you want to modify. This can be done by visiting your WordPress admin dashboard and navigating to "Appearance" → "Widgets." Once there, locate the widget by inspecting the widget areas or selecting the appropriate sidebar.
2. Open the Widget's Options:
Looking For a Custom QuickBook Integration?
Click on the widget you wish to customize. This action will expand the widget's options, revealing various settings. Look for an option labeled "Additional CSS" or "Custom CSS" within the widget's options. Click on it to proceed.
3. Add Custom CSS Code:
Inside the "Additional CSS" or "Custom CSS" field, insert the CSS code that targets the text color of the widget. For example, if you want to change the text color to red, use the following code:
.widget-class-name {
color: red;
}
Replace "widget-class-name" with the actual class name of the widget you want to modify. If you're unsure about the class name, you can inspect the widget's HTML code or consult your theme's documentation.
4. Preview and Save:
After adding the custom CSS code, save the changes and preview your website. The text color of the targeted widget should now reflect the modifications you made. If you're not satisfied with the result, you can revise the CSS code or try alternative solutions.
Wordpress Change Widget Text Color Example:
Let's say you have a WordPress website for your art studio, and you want to change the text color of the "Navigation Menu" widget to match your brand's color scheme. Follow the steps outlined above to access the widget's options and insert the following CSS code into the "Additional CSS" field:
.widget_nav_menu {
color: #ff8800;
}
After saving the changes and refreshing your website, you will notice the text color of the "Navigation Menu" widget has transformed to the designated color (#ff8800). Customize the color value to suit your preferences.
Congratulations! You have successfully learned how to change the text color of WordPress widgets. By applying the steps outlined in this guide, you can easily personalize your website's appearance to match your brand or create eye-catching visual elements. Remember to explore DamnWoo's collection of WordPress plugins, designed exclusively for small businesses and entrepreneurs. Elevate your online presence and supercharge your success with our extraordinary solutions.
Don't forget to share this article with others who may find it helpful. If you're eager for more informative guides, be sure to check out our other articles on DamnWoo. Ready to take customization to the next level? Try one of our awesome WordPress plugins and unlock infinite possibilities for your website.
With DamnWoo, embrace unique and extraordinary solutions for your online journey.
Note: The HTML formatting required for the detailed content and engaging outro sections will be provided by the web developer or content manager responsible for implementing the article on your website.