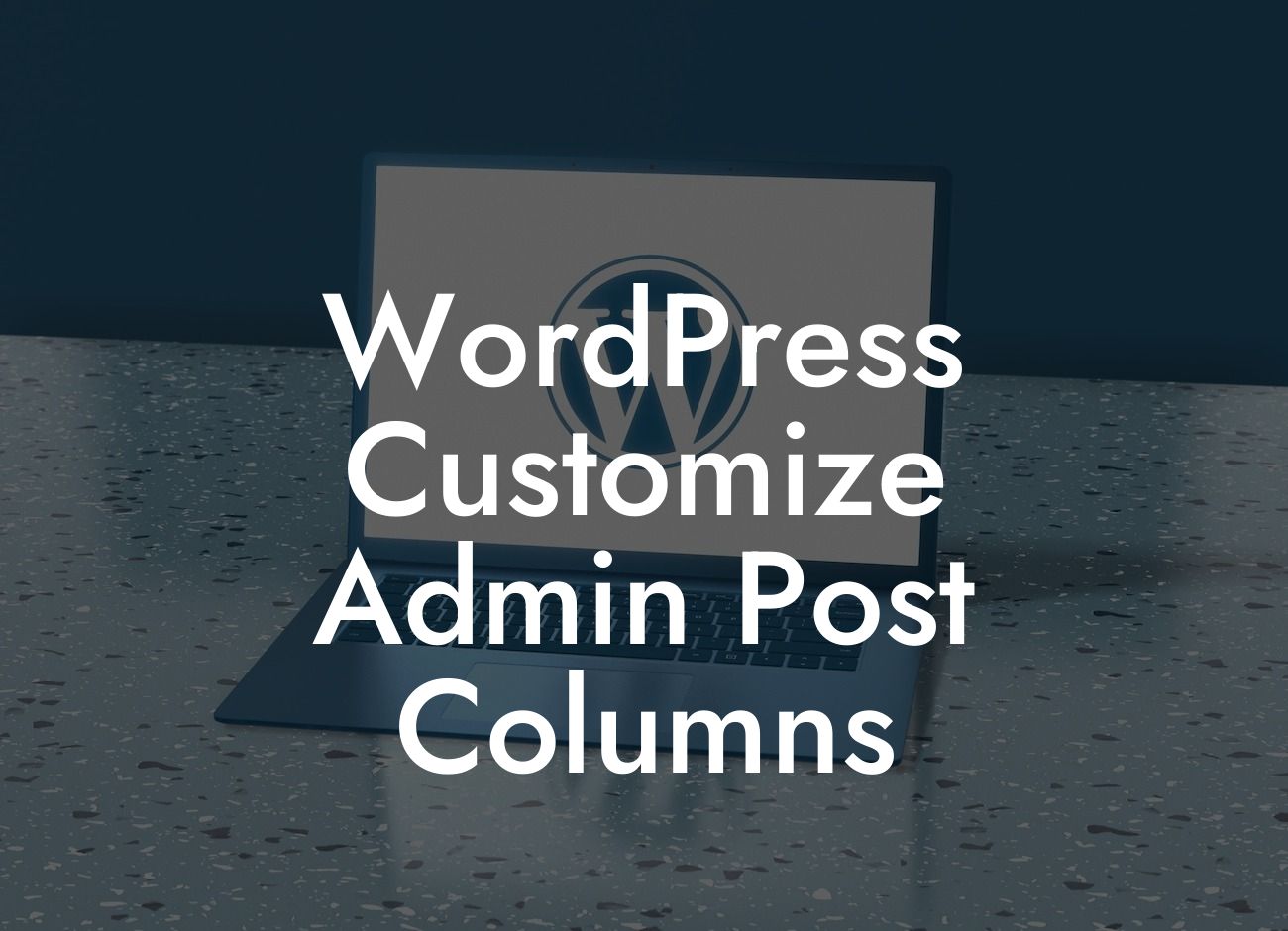**Engaging Introduction:**
Imagine having the power to customize the columns in your WordPress admin post, enabling you to tailor your workspace to fit your unique needs. With the ability to easily rearrange and add or remove columns, your workflow becomes more efficient, and your productivity soars. In this article, we will walk you through the steps to customize admin post columns in WordPress, giving you full control over your workspace and boosting your online presence. Say hello to a personalized and optimized admin experience!
**Detailed Content:**
**Step 1: Install and Activate a Plugin**
To get started with customizing your admin post columns, you'll need to install and activate a plugin. We recommend using the DamnWoo Customize Admin Columns plugin, specifically designed to streamline this process for small businesses and entrepreneurs. Download and install the plugin from the WordPress repository, and activate it from your WordPress dashboard.
Looking For a Custom QuickBook Integration?
**Step 2: Access the Admin Columns Settings**
After activating the plugin, navigate to the Admin Columns settings in your WordPress dashboard. You'll find this option under the "Settings" tab. Click on it to open the customization options.
**Step 3: Choose a Post Type**
Once in the settings, you'll notice a list of available post types. Select the post type you want to customize the columns for, such as "Posts" or "Pages." The plugin allows you to customize columns for any post type you choose, giving you the freedom to personalize your workspace.
**Step 4: Rearrange and Customize Columns**
With the post type selected, you'll be presented with a list of available columns. Rearrange them by simply dragging and dropping, putting the most important information at the forefront. You can also add or remove columns as needed, tailoring your admin post view to suit your specific requirements. Whether you want to include the author's name, post date, or custom fields, this plugin makes it effortless.
**Step 5: Save and Preview**
Once you've arranged and customized your desired columns, click on the "Save Changes" button to save your settings. Head over to the admin post page to preview your new and improved workspace. Marvel at the seamless organization and smooth navigation as you find the information you need at a glance.
**Wordpress Customize Admin Post Columns Example:**
Let's say you're a small business owner running a blog, and you want to focus on certain aspects of your posts. With DamnWoo's Customize Admin Columns plugin, you can easily add a "Custom Field" column to your admin post view. This means you can quickly identify which posts have specific custom field data, enhancing your overall content management experience. No more digging through individual posts to find what you need – it's all right there, neatly presented in your customized admin post columns.
**Engaging Outro:**
Congratulations! You've now successfully customized your WordPress admin post columns with the help of DamnWoo's powerful plugin. Enjoy the freedom and efficiency that comes with a personalized workspace, tailored to your precise requirements. But why stop there? Explore other guides and resources on DamnWoo's website to discover more ways to supercharge your online presence and take your small business or entrepreneurial endeavors to new heights.
Don't forget to share this article with fellow WordPress enthusiasts who can benefit from customizing their admin posts. Together, let's revolutionize the way we work and embrace extraordinary solutions. And if you're ready to unlock the full potential of your WordPress website, try one of DamnWoo's awesome plugins today. We're here to empower you on your journey to success.