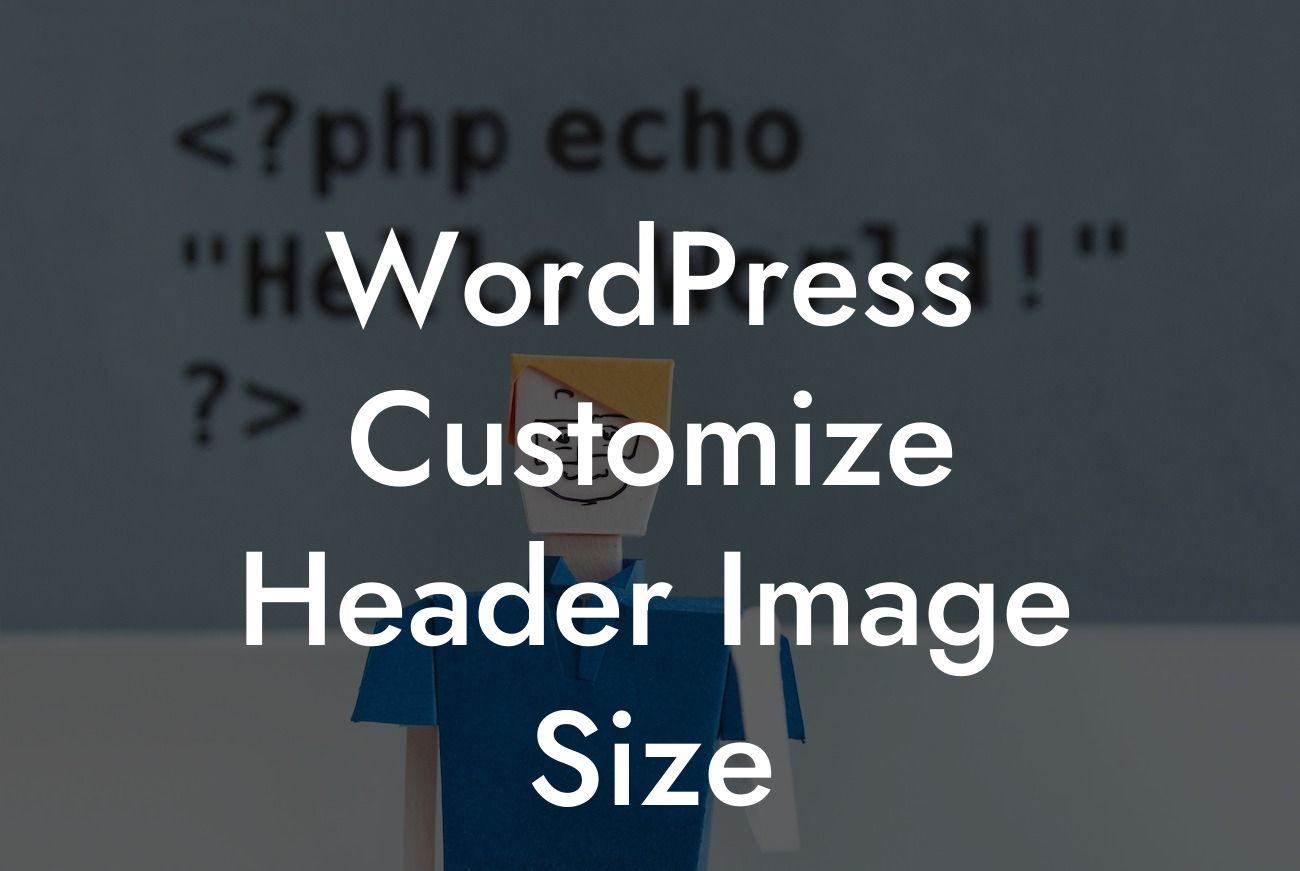Are you tired of the default header image size on your WordPress website? Do you feel limited in expressing your brand identity and creativity? Don't worry, because we at DamnWoo have got you covered! In this article, we will guide you through the process of customizing your header image size on WordPress. By doing so, you can create a unique and captivating online presence that sets you apart from your competitors. So, let's dive right into it!
Header images play a crucial role in capturing the attention of your website visitors. It's important to present your brand and message in the most visually appealing way. Here's how you can customize the header image size on your WordPress website:
1. Choose a suitable theme:
Before customizing the header image size, make sure the theme you've selected supports this feature. Browse through the available themes in the WordPress theme library or opt for a premium theme that offers more flexibility in customizations.
2. Access the Customizer:
Looking For a Custom QuickBook Integration?
To customize the header image size, go to your WordPress dashboard and navigate to "Appearance" on the left-hand side menu. Click on "Customize" to access the WordPress Customizer.
3. Select the Header Image option:
Inside the Customizer, you will find various sections to customize your website's appearance. Look for the "Header" or "Header Image" option and click on it. This will open up a new set of customization features exclusively for your header image.
4. Adjust the size settings:
Within the Header Image section, you'll find options to adjust the size of your header image. Depending on your theme, you may have different settings available, such as maximum width, height, or custom dimensions. Experiment with these settings until you achieve the desired size for your header image.
5. Upload or select a header image:
To have complete control over your header image, upload a custom image from your computer. Remember to choose an image that is visually captivating and represents your brand effectively. If your theme provides preset header images, you can select one from the available options.
6. Save and publish:
Once you've made the necessary adjustments to the header image size, click on the "Save & Publish" button in the Customizer to apply the changes to your website. Refresh your website to see the updated header image size in action.
Wordpress Customize Header Image Size Example:
Let's say you have a small bakery business, and you want to use an eye-catching image of your delicious pastries as the header on your WordPress website. By customizing the header image size, you can ensure that the picture perfectly fits your website's design and grabs the attention of every visitor. Imagine the impact it will have on your potential customers! Don't settle for a generic size; instead, make your header image stand out with DamnWoo's WordPress plugins.
Congratulations! You have successfully learned how to customize the header image size on your WordPress website. Now you can showcase your brand identity and captivate your audience with a beautifully tailored header image. Remember to explore other guides on DamnWoo to discover more ways to enhance your online presence. Additionally, take advantage of our awesome WordPress plugins designed exclusively for small businesses and entrepreneurs. Share this article with fellow WordPress users who might find it helpful, and let us know if you have any additional questions. Cheers to your continued success!