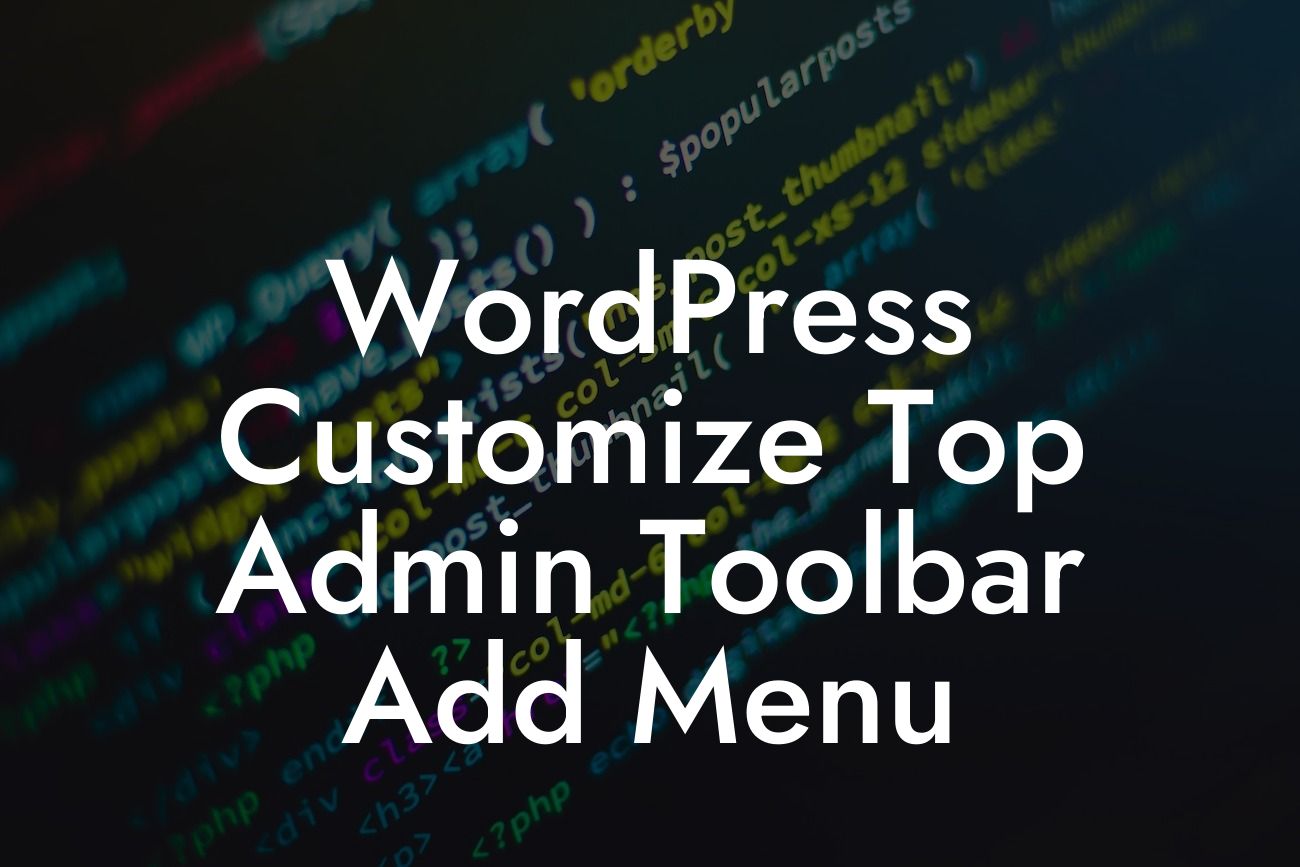Have you ever wanted to customize the top admin toolbar in WordPress and add a menu that suits your specific needs? Well, you're in luck because at DamnWoo, we have the perfect solution for you. In this article, we will guide you through the process of customizing the top admin toolbar in WordPress and adding your own menu. Say goodbye to generic solutions and hello to a personalized experience that will elevate your WordPress website.
Adding a custom menu to the top admin toolbar in WordPress requires a few simple steps. Let's break it down:
1. Install a Custom Code Plugin:
To begin, you'll need to install a custom code plugin. We recommend using a plugin like "Code Snippets" or "Simple Custom CSS and JS." These plugins allow you to add custom code snippets to your WordPress website without modifying your theme files directly.
2. Create a New Snippet:
Looking For a Custom QuickBook Integration?
Once you've installed the custom code plugin, create a new snippet. Give your snippet a suitable name, such as "Custom Toolbar Menu."
3. Add the Code:
In the snippet editor, you can add the code to customize the top admin toolbar and add your menu items. Utilize HTML formatting, including H2 and H3 headings, bullet point lists, and ordered lists, to make your code easy to read and understand. Customize the code according to your desired menu items, icons, and functionality.
4. Save and Activate the Snippet:
Once you've added the code, save the snippet and activate it. This will make the necessary changes to the top admin toolbar in WordPress, implementing your custom menu.
Wordpress Customize Top Admin Toolbar Add Menu Example:
Let's walk through a realistic example to make things clearer. Suppose you have a small business that offers web design services. You want to add a custom menu to the top admin toolbar in WordPress, including links to your portfolio, contact page, and pricing information.
Here's an example of the code you can use:
```html
add_action('admin_bar_menu', 'custom_toolbar_menu', 999);
function custom_toolbar_menu($wp_admin_bar) {
$args = array(
'id' => 'custom_menu',
'title' => 'My Custom Menu',
'href' => '#',
'meta' => array( 'class' => 'my-custom-class' )
);
$wp_admin_bar->add_node($args);
$wp_admin_bar->add_menu(array(
'parent' => 'custom_menu',
'id' => 'portfolio',
'title' => 'Portfolio',
'href' => 'https://www.example.com/portfolio'
));
$wp_admin_bar->add_menu(array(
'parent' => 'custom_menu',
'id' => 'contact',
'title' => 'Contact',
'href' => 'https://www.example.com/contact'
));
$wp_admin_bar->add_menu(array(
'parent' => 'custom_menu',
'id' => 'pricing',
'title' => 'Pricing',
'href' => 'https://www.example.com/pricing'
));
}
```
Congratulations! You've successfully customized the top admin toolbar in WordPress and added your custom menu. Now, take a moment to appreciate the difference it makes to your day-to-day website management.
But don't stop here! Expanding your knowledge and improving your WordPress experience is always a good idea. Explore other guides on DamnWoo that cover various topics like plugin recommendations, website optimization, and more. And don't forget to try out our awesome WordPress plugins designed exclusively for small businesses and entrepreneurs like you. They will supercharge your website's success in ways you can't imagine.