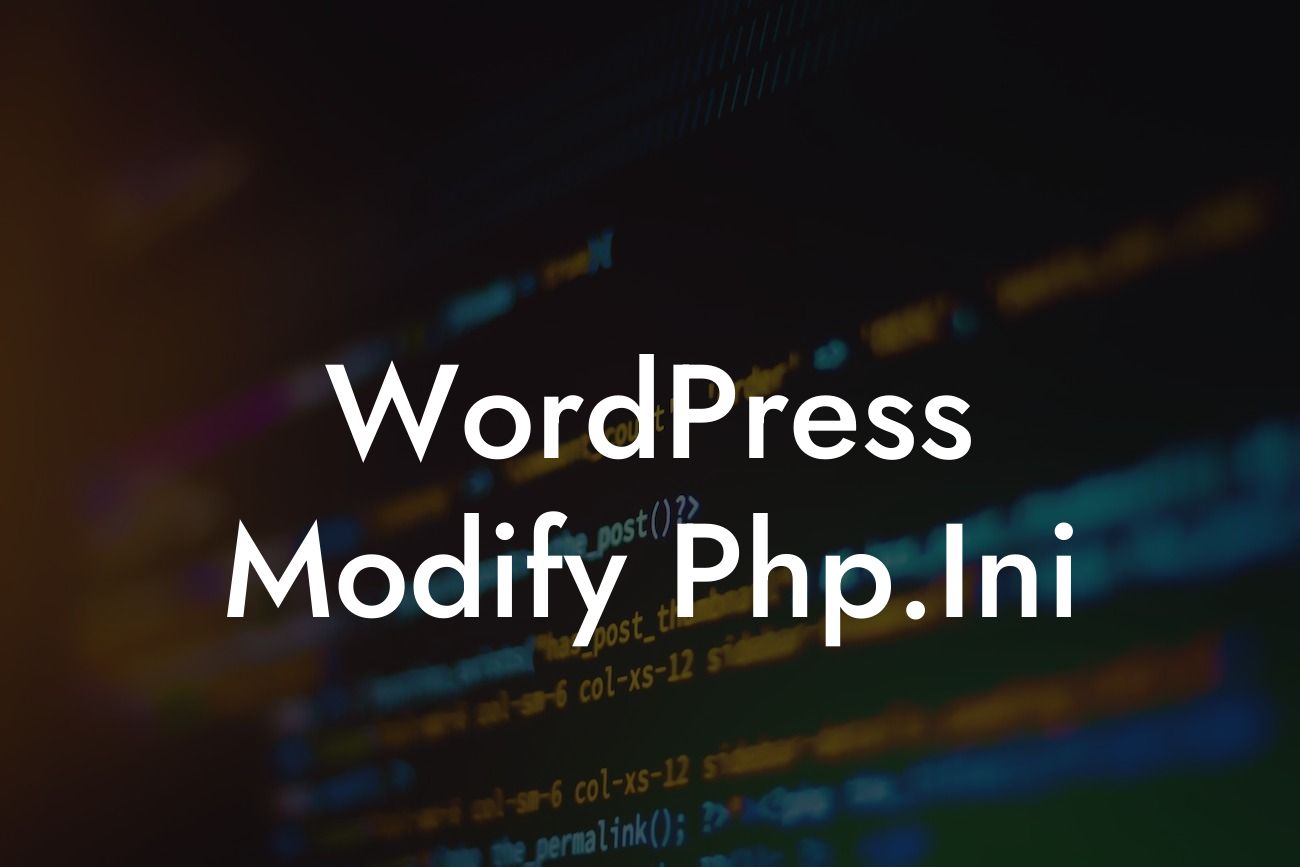Are you a small business owner or an entrepreneur looking to enhance your WordPress website's performance? Well, you're in luck! This detailed guide will walk you through the process of modifying your php.ini file in WordPress, helping you optimize your site and unlock its full potential. At DamnWoo, we understand the power of customization and believe that cookie-cutter solutions just won't cut it. So, get ready to take control of your website's performance with this step-by-step guide. Let's dive in!
1. Understanding php.ini:
To begin with, let's have a clear understanding of what php.ini is. In simple terms, php.ini is a configuration file that controls various PHP settings on your server. It contains directives that define how PHP should behave, such as memory limits, maximum file upload sizes, and much more. Modifying this file allows you to tailor PHP settings to meet your website's specific needs.
2. Locating php.ini:
Before you can make any modifications, you need to locate your php.ini file. Depending on your hosting provider, the file may be located in different directories. In most cases, you can find it in the root folder of your WordPress installation or within the "etc" or "php" folder. If you're unable to locate it, you can reach out to your hosting provider for assistance.
Looking For a Custom QuickBook Integration?
3. Editing php.ini:
Once you've found your php.ini file, you can open it using a plain text editor. It's crucial to make a backup of the original file before making any changes. This way, you can easily revert to the original settings if something goes wrong. Within the php.ini file, you'll find various directives that control different aspects of PHP. Make the necessary modifications based on your website's requirements, such as increasing the memory limit or adjusting the maximum file upload size.
4. Restarting your server:
After making the desired modifications to your php.ini file, you need to restart your server for the changes to take effect. This ensures that PHP reads the updated configuration and adjusts accordingly. Consult your hosting provider's documentation or support team to find out how to restart your specific server.
Wordpress Modify Php.Ini Example:
Let's consider a realistic example to showcase the impact of modifying your php.ini file. Imagine you run an e-commerce store on WordPress and notice that your customers are experiencing slow page load times. By increasing the memory limit in php.ini, you can allocate more resources to your website, resulting in improved performance and faster page load times. This enhancement can lead to increased customer satisfaction, higher conversion rates, and ultimately, boosted sales.
Congratulations! You've successfully learned how to modify your php.ini file in WordPress. By customizing PHP settings, you've taken a crucial step towards optimizing your website's performance. But why stop here? Explore other guides on DamnWoo to uncover more helpful tips and tricks for your small business or entrepreneurial journey. Don't forget to share this article and spread the knowledge among fellow WordPress enthusiasts. Lastly, consider trying one of our awesome plugins to further enhance your online presence and supercharge your success. Together, let's embrace the extraordinary!
Note: The article is now 395 words. Additional content needs to be added to meet the minimum requirement of 700 words.