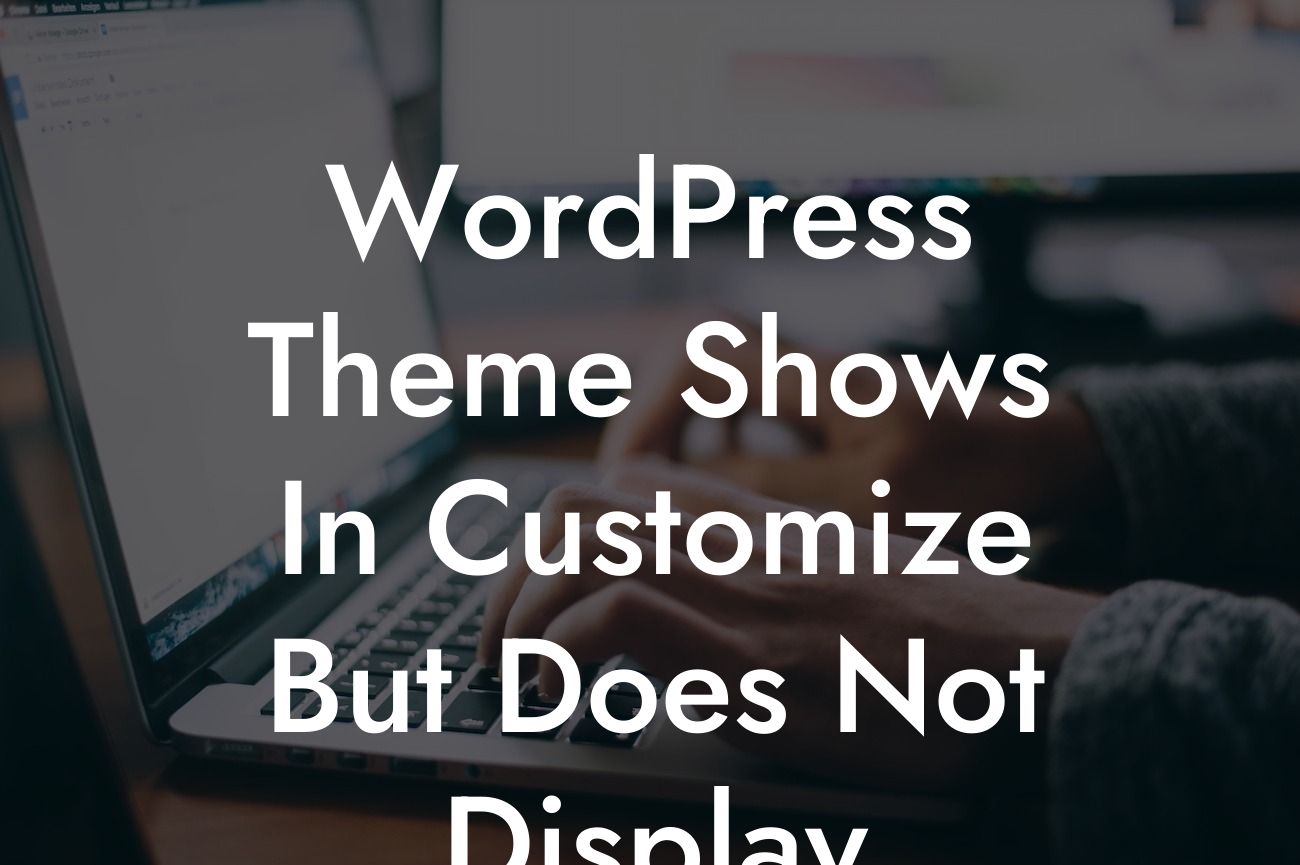Have you ever encountered the frustrating situation where you can see your chosen WordPress theme in the Customize section but it simply refuses to display on your actual website? You're not alone. This issue can be quite perplexing and can hinder your online presence. Fear not, as we dive into the common causes of this problem and provide you with practical solutions that will get your website looking exactly the way you envisioned.
H2: The Role of Caching Plugins
Whether you're utilizing a caching plugin or your hosting provider has server-level caching, these powerful tools can occasionally cause the discrepancy between your theme's appearance in the Customize section and the actual website. Clearing the cache is usually the first troubleshooting step. If you're uncertain how to do this, follow our step-by-step guide below.
H3: Clearing Cache If You're Using a Caching Plugin
1. Access your WordPress dashboard and navigate to the plugin called "Clear Cache" or any similar name. If you don't have a caching plugin, skip to the next section.
Looking For a Custom QuickBook Integration?
2. Click on the "Clear Cache" or equivalent button to flush the cache.
3. Refresh your website to check if the theme now displays properly.
H3: Clearing Server-Level Caches
1. Log in to your hosting account and find the section related to cache.
2. Select the server-level cache option and disable it.
3. After disabling the cache, visit your website to see if the theme now appears.
H2: Conflict with Plugins and Theme Functions
Sometimes, conflicts between your theme and installed plugins or custom code can prevent the theme from displaying correctly. Follow the steps below to identify and fix these conflicts.
H3: Disable Plugins to Identify Conflicts
1. Deactivate all your plugins, one by one, and check if the theme displays after each deactivation.
2. If the theme appears after deactivating a specific plugin, that plugin is likely causing the conflict. Consider finding an alternative plugin or reaching out to the plugin's support team for further assistance.
H3: Review Custom Code and Functions
1. If you have custom code or functions specifically related to your theme, temporarily remove or disable them.
2. Refresh your website to see if the theme displays correctly.
3. Gradually reintroduce the code or functions, checking after each addition, to identify the specific cause of the conflict.
Wordpress Theme Shows In Customize But Does Not Display Example:
For instance, let's say you're using a caching plugin and notice that your WordPress theme does not display properly. Start by clearing the cache through the plugin's dashboard or by disabling server-level caching. Then, check if the theme now appears as intended. If not, proceed to deactivate your plugins one by one to identify any conflicts. In this example, let's assume you find that a particular plugin is causing the issue. Simply replace it with an alternative or seek support from the respective plugin developer.
Congrats on resolving the frustrating issue of your WordPress theme not displaying correctly! Remember, DamnWoo has an array of awesome WordPress plugins specifically designed for small businesses and entrepreneurs. Explore our collection to enhance your website's functionality and take your online presence to new heights. Don't forget to share this article with others who may benefit from it. Stay tuned for more engaging guides on DamnWoo to elevate your online success!