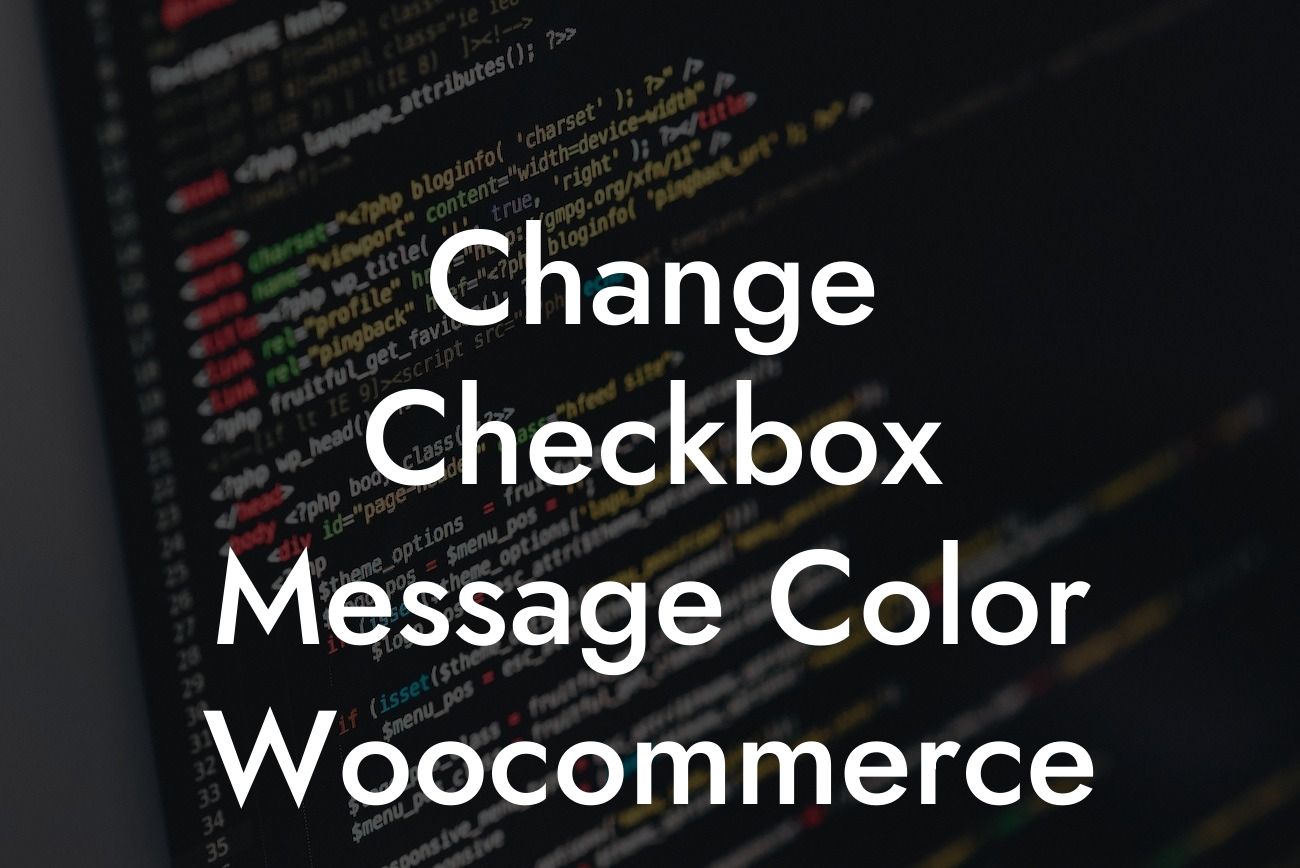Have you ever wanted to customize the checkbox message color in your Woocommerce online store? Making small visual adjustments can go a long way in enhancing your customers' experience and making your store stand out. In this guide, we will show you how to change the checkbox message color in Woocommerce effortlessly.
Changing the checkbox message color in Woocommerce is not as complicated as it may seem. With just a few simple steps, you can transform the appearance of your online store. Let's dive right into it:
1. Locate the Custom CSS Section:
To begin, you need to access the custom CSS section in your Woocommerce dashboard. This is where you can add your own CSS code to modify the visual elements of your store. Go to "Appearance" and select "Customize." Then, click on "Additional CSS" in the menu.
2. Target the Checkbox Message:
Looking For a Custom QuickBook Integration?
Once you're in the custom CSS section, you can target the checkbox message specifically and apply the desired color. Use the following CSS code snippet to select the checkbox message:
```css
/* Select the checkbox message */
.woocommerce-form__label-for-checkbox .woocommerce-form__label-text::before {
/* Your desired color styles here */
}
```
Make sure to replace the "your desired color styles" with the actual color values or styles you prefer. You can use hexadecimal color codes, RGB values, or even CSS color names.
3. Apply the Custom Color:
Now that you have selected the checkbox message, it's time to apply the custom color. Simply insert the color values or styles you want to use after the `/* Your desired color styles here */` line. For example:
```css
/* Select the checkbox message */
.woocommerce-form__label-for-checkbox .woocommerce-form__label-text::before {
color: #FF0000; /* Red color */
}
```
Feel free to experiment with different color options until you achieve the desired effect.
Change Checkbox Message Color Woocommerce Example:
Let's say you want to change the checkbox message color to a vibrant blue. You can use the following custom CSS code to make it happen:
```css
/* Select the checkbox message */
.woocommerce-form__label-for-checkbox .woocommerce-form__label-text::before {
color: #0099ff; /* Vibrant blue color */
}
```
Once you add this custom CSS code to your Woocommerce dashboard, the checkbox message color will be instantly updated to the vibrant blue you selected.
Congratulations on successfully changing the checkbox message color in Woocommerce! You've taken a simple yet impactful step towards enhancing your online store's appearance. Don't stop here: explore more helpful guides on DamnWoo to unlock the full potential of your website. And if you're looking for a complete solution to elevate your online presence, try one of our awesome DamnWoo plugins. Share this article with others who might find it useful and stay tuned for more captivating content.