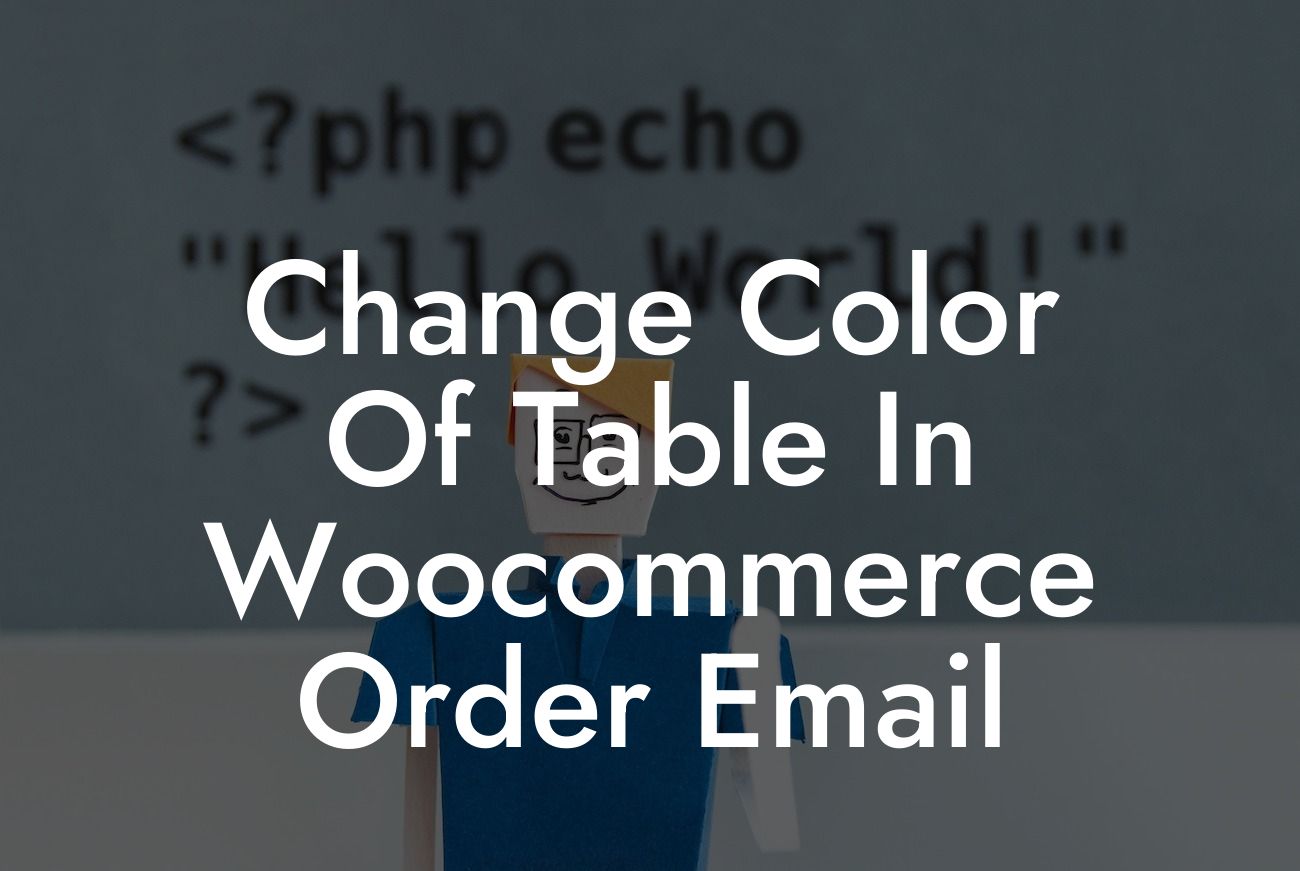---
Are you tired of the plain and monotonous table design in your WooCommerce order email? Do you want to add a touch of uniqueness and branding to your transactional emails? Look no further because in this article, we will guide you on how to successfully change the color of the table in your WooCommerce order email. By doing so, you can elevate the visual appeal and make them more personalized. Let's dive into the exciting world of email customization and enhance the overall experience for your customers.
H2: Why Customizing Order Emails is Important for Your Business
Having a consistent branding across all customer touchpoints is essential for any business. It helps in building a strong visual identity and creates a memorable impression. Your WooCommerce order email is a crucial touchpoint for communicating with your customers, and by customizing it to match your brand's color scheme, you can reinforce your identity. Let's explore how you can change the color of the table in your WooCommerce order email.
H3: Step 1 - Accessing the WooCommerce Email Customizer
Looking For a Custom QuickBook Integration?
Before we start, make sure you have the WooCommerce Email Customizer plugin installed and activated. This powerful plugin allows you to customize the design and layout of your WooCommerce emails effortlessly. Once activated, navigate to your WordPress Dashboard and go to "WooCommerce" > "Emails". Here, you will find the settings for customizing your order email.
H3: Step 2 - Selecting the Order Email Template
In the "Emails" tab, you will see a list of available email templates. Click on the "Order" template to access the customization options for your order email. The plugin provides a user-friendly interface to modify various elements of the email, including the table color.
H3: Step 3 - Customizing the Table Color
Inside the Order Email template, you will find the option to change the background color of the table. Look for the "Table" section and locate the color picker tool. Click on it to open the color palette and select the desired color that aligns with your brand. Experiment with different shades until you find the perfect match.
H3: Step 4 - Preview and Save Changes
After customizing the table color, it is important to preview the changes before saving them. The plugin allows you to send a test email to your own email address, enabling you to see how the modified order email will appear in your customer's inbox. Once satisfied with the changes, click on the "Save" button to apply the modifications.
Change Color Of Table In Woocommerce Order Email Example:
Let's say you run an online fashion store with a vibrant and colorful brand identity. By changing the table color in your WooCommerce order email to match your brand's primary color, you can create a cohesive and visually appealing experience for your customers. Imagine receiving an order confirmation email with a table that features the same vibrant color as your website, logo, and packaging. It not only enhances the professionalism but also reinforces your brand's image in the customer's mind.
Congratulations! You have successfully learned how to change the color of the table in your WooCommerce order email. By customizing this crucial touchpoint, you are taking a significant step towards a consistent and engaging brand experience. Don't stop here - explore other detailed guides on DamnWoo to unlock even more opportunities to enhance your online presence. And if you're looking for powerful WordPress plugins that supercharge your success, try one of our awesome plugins today. Don't settle for ordinary, embrace the extraordinary with DamnWoo!