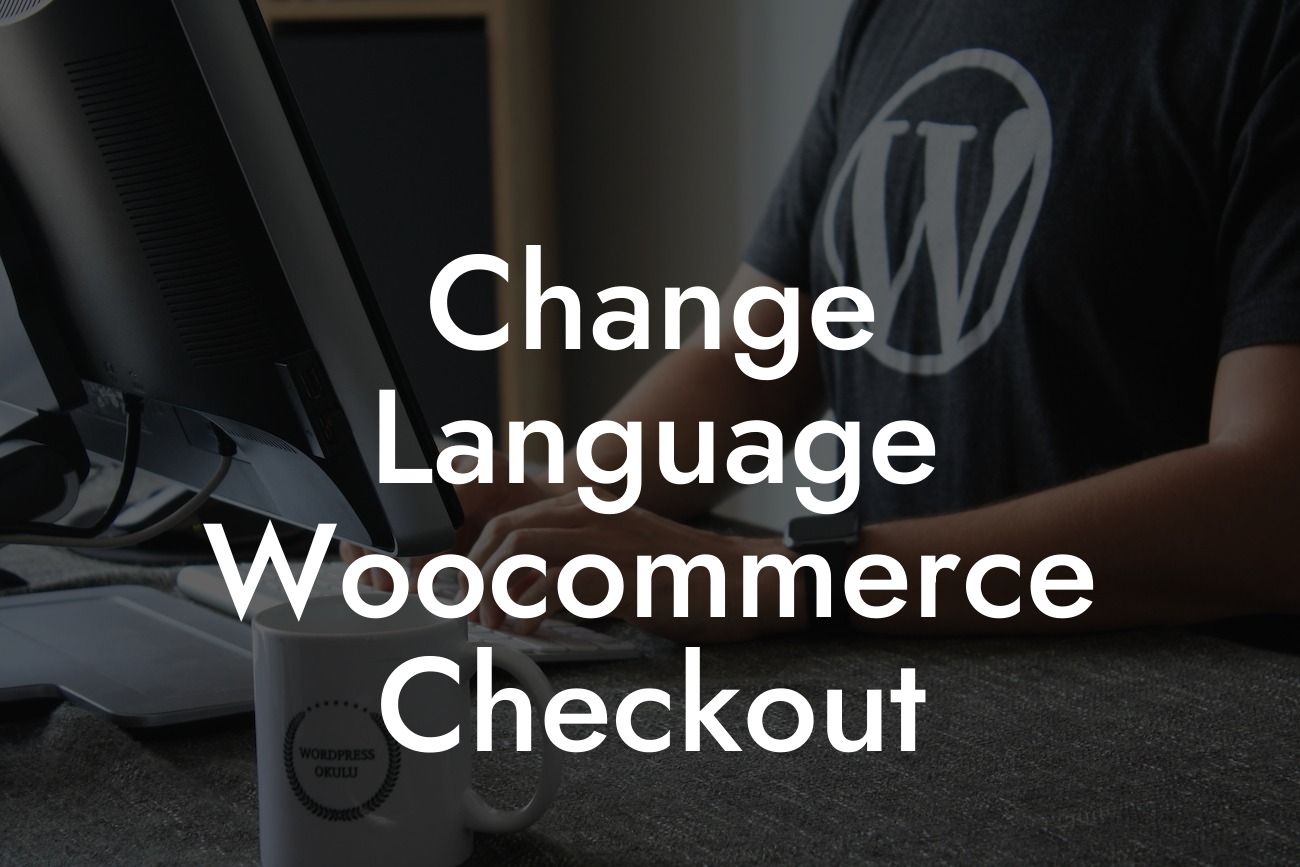Imagine you are browsing an online store, ready to make a purchase. As you proceed to the checkout page, you suddenly realize that it's not in your preferred language. Frustrating, right? In today's globalized world, providing a seamless multilingual experience is crucial for businesses. If you're using WooCommerce for your online store, we've got you covered! In this guide, DamnWoo will walk you through the process of changing the language of your WooCommerce checkout page, ensuring a personalized and optimized experience for your customers.
H2: Understanding the Importance of Multilingual Checkout
Did you know that more than 70% of online shoppers prefer to buy products in their native language? By catering to your customers' language preferences during the checkout process, you can build trust, enhance customer satisfaction, and ultimately increase conversions. Let's explore how you can implement a multilingual checkout system using WooCommerce.
H3: Step 1 - Install and Activate a Translation Plugin
To get started, you need a reliable translation plugin. There are several options available, each with its own unique features. One popular choice is the "Polylang" plugin. Install and activate it from the WordPress plugin repository.
Looking For a Custom QuickBook Integration?
H3: Step 2 - Configure the Plugin Settings
Once the plugin is activated, navigate to the "Languages" tab in your WordPress dashboard. Add the languages you want to support during checkout and set your default language. You can also customize other settings to suit your requirements.
H3: Step 3 - Translate Your Checkout Page
Now it's time to translate your WooCommerce checkout page. We recommend using the built-in translation editor provided by the Polylang plugin. Access the translation editor, select your default language, and start translating the necessary strings, such as billing and shipping information, payment options, and confirmation messages.
H3: Step 4 - Test and Optimize
After translating your checkout page, it's essential to conduct thorough testing. Place a few test orders using different languages to ensure the translations are accurate and all elements are properly displayed. Pay attention to any potential issues and make necessary adjustments.
Change Language Woocommerce Checkout Example:
Let's take an example to illustrate the process. Suppose you have an online store selling handmade jewelry, and you want to add Spanish as an additional language for your checkout page.
First, install and activate the Polylang plugin from the WordPress repository. Configure the plugin by adding Spanish as a second language and setting English as the default language. Then, access the translation editor and start translating the checkout strings into Spanish. Once you've finished, test the checkout page by placing some test orders in both English and Spanish to ensure a seamless experience for your customers.
Congratulations! You've successfully changed the language of your WooCommerce checkout page. By providing multilingual support, you've made your online store more accessible and customer-friendly. Don't forget to share this article with others who may benefit from it. Explore DamnWoo for more guides on optimizing your online presence, and try out our awesome WordPress plugins to further supercharge your success. Happy selling!