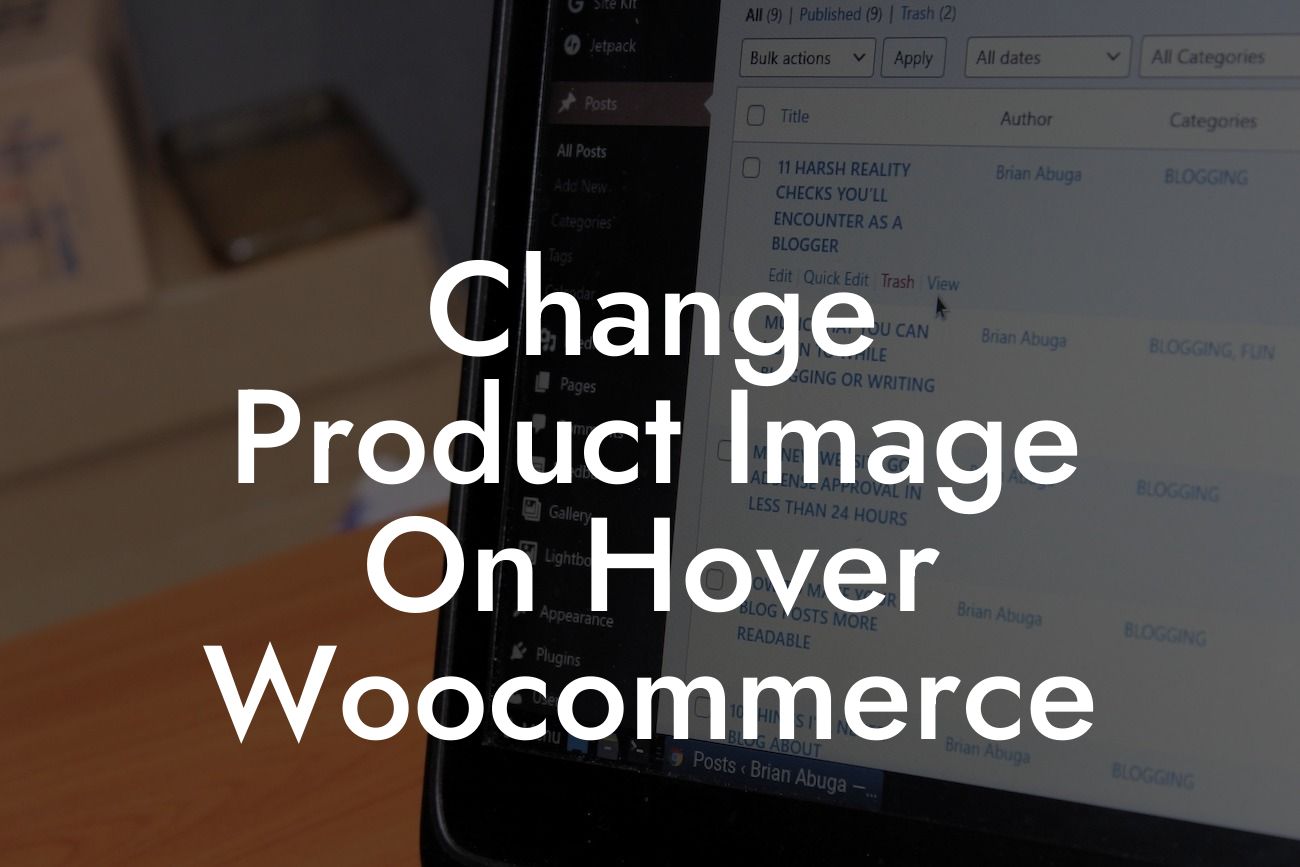Are you looking for a way to make your WooCommerce store more visually appealing and interactive? Look no further! In this article, we will guide you on how to change product images on hover in WooCommerce. With this simple but powerful tweak, you can enhance your customers' browsing experience and potentially increase your sales. So, let's dive into the details!
Changing product images on hover can give your online store a professional touch and make it stand out from the competition. Here is a step-by-step guide on how to achieve this effect:
1. Install and activate a suitable plugin: To begin, you need to find a compatible plugin that provides the functionality to change product images on hover. We recommend trying out our very own DamnWoo HoverImage plugin, designed exclusively for WooCommerce. Once you've installed and activated the plugin, you're ready to proceed.
2. Configure the plugin settings: After activating the DamnWoo HoverImage plugin, navigate to the plugin settings in your WordPress dashboard. Here, you'll find various options to customize the image behavior, such as image transitions, effects, and durations. Experiment with these settings to achieve the desired visual effect for your product images.
3. Upload alternate images for hover effect: Now, it's time to prepare your alternate product images specifically for the hover effect. Make sure you have high-quality images that showcase different angles, variations, or close-ups of the product. Once you have these images ready, head over to the WooCommerce product edit page.
Looking For a Custom QuickBook Integration?
4. Assign alternate images to product variations: If your WooCommerce store uses product variations (e.g., different colors, sizes), you'll need to assign the alternate images to each variation. In the product edit page, select the variation you want to edit, and then upload the corresponding alternate image for that variation. Repeat this step for all relevant variations.
5. Enable hover image display: Finally, in the WooCommerce product edit page, scroll down to the DamnWoo HoverImage section. Check the box to enable hover image display for the product. Save your changes, and you're all set!
Change Product Image On Hover Woocommerce Example:
Let's consider a hypothetical scenario where you run a fashion store with various dresses as products. With the DamnWoo HoverImage plugin, you can upload alternate images showcasing each dress from different angles or highlighting specific details. On hover, your customers will be able to see these alternate images, getting a closer look at the product and making a more informed purchasing decision.
Congratulations! You've learned how to change product images on hover in WooCommerce using our DamnWoo HoverImage plugin. By implementing this feature, you'll add a touch of interactivity to your online store, capturing your customers' attention and potentially boosting your sales. Don't forget to share this article with others who might find it helpful, and explore more guides on DamnWoo to further enhance your WordPress website. Lastly, be sure to check out our collection of awesome plugins designed to supercharge your success. Happy selling!