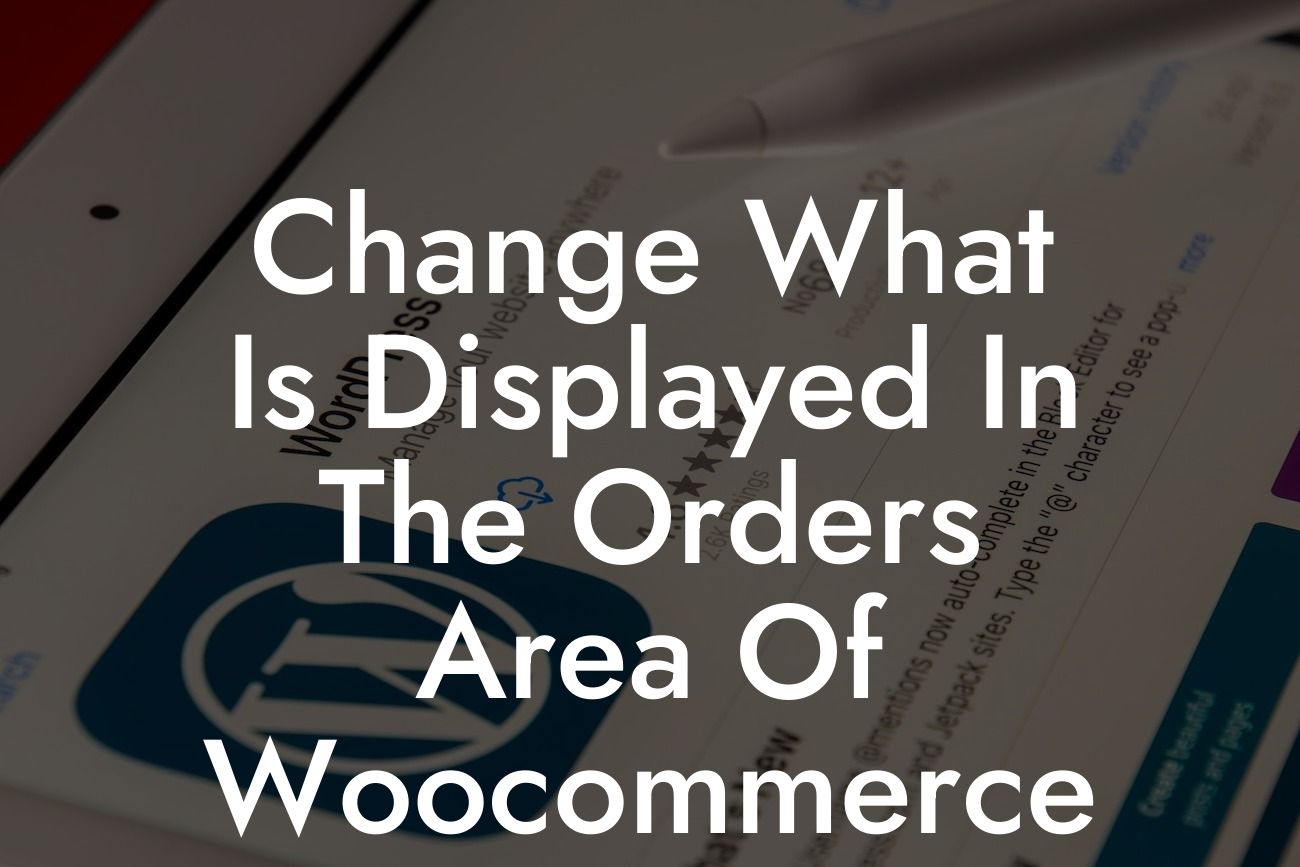Are you a small business owner or entrepreneur using Woocommerce for your e-commerce website? If so, you may have realized that the default orders area in Woocommerce doesn't always display the information you need. Don't worry though, because at DamnWoo, we've got you covered! In this guide, we will show you how to customize and change what is displayed in the orders area of your Woocommerce store. Get ready to take control of your online store and provide the essential information you and your customers need.
To start customizing the orders area, you'll need to install and activate our DamnWoo plugin specifically designed for Woocommerce. Once you have it up and running, you can follow these step-by-step instructions to modify the displayed information effortlessly.
1. Access the Plugin Settings:
With DamnWoo plugin activated, navigate to the Woocommerce settings in your WordPress dashboard. Look for the DamnWoo plugin tab, where you can find all the settings and options related to customizing the orders area.
2. Customizing Order Columns:
Looking For a Custom QuickBook Integration?
Within the DamnWoo settings, you'll find various options to customize the order columns. You can add, remove, or rearrange columns to meet your specific requirements. Simply drag and drop the columns or select the checkbox next to each column's name to enable or disable it.
3. Configuring Column Attributes:
DamnWoo also allows you to configure attributes for each column. For example, you can choose to display order ID, customer name, order status, and more. You can even set the column width or choose sorting preferences. Experiment with different combinations to find the perfect configuration for your orders area.
4. Adding Custom Data:
With DamnWoo, you can go beyond the default data and display custom data in the orders area. Use hooks and filters provided by DamnWoo to integrate custom fields, customer notes, or any other relevant information.
Change What Is Displayed In The Orders Area Of Woocommerce Example:
Let's consider an online clothing store as an example. By customizing the orders area with DamnWoo, you can include additional columns that show the size, color, and product variant for each order. This way, you and your team can easily identify items and process orders more efficiently. With DamnWoo's versatility, you can adapt the orders area to fit any business or industry.
Congratulations! You have successfully learned how to change what is displayed in the orders area of your Woocommerce store using DamnWoo's powerful WordPress plugin. Take advantage of the customization features, explore other guides on DamnWoo, and ensure your online presence stands out from the competition. Don't forget to share this article and let others benefit from our valuable tips. Try our awesome plugins today to enhance your e-commerce experience and skyrocket your success.