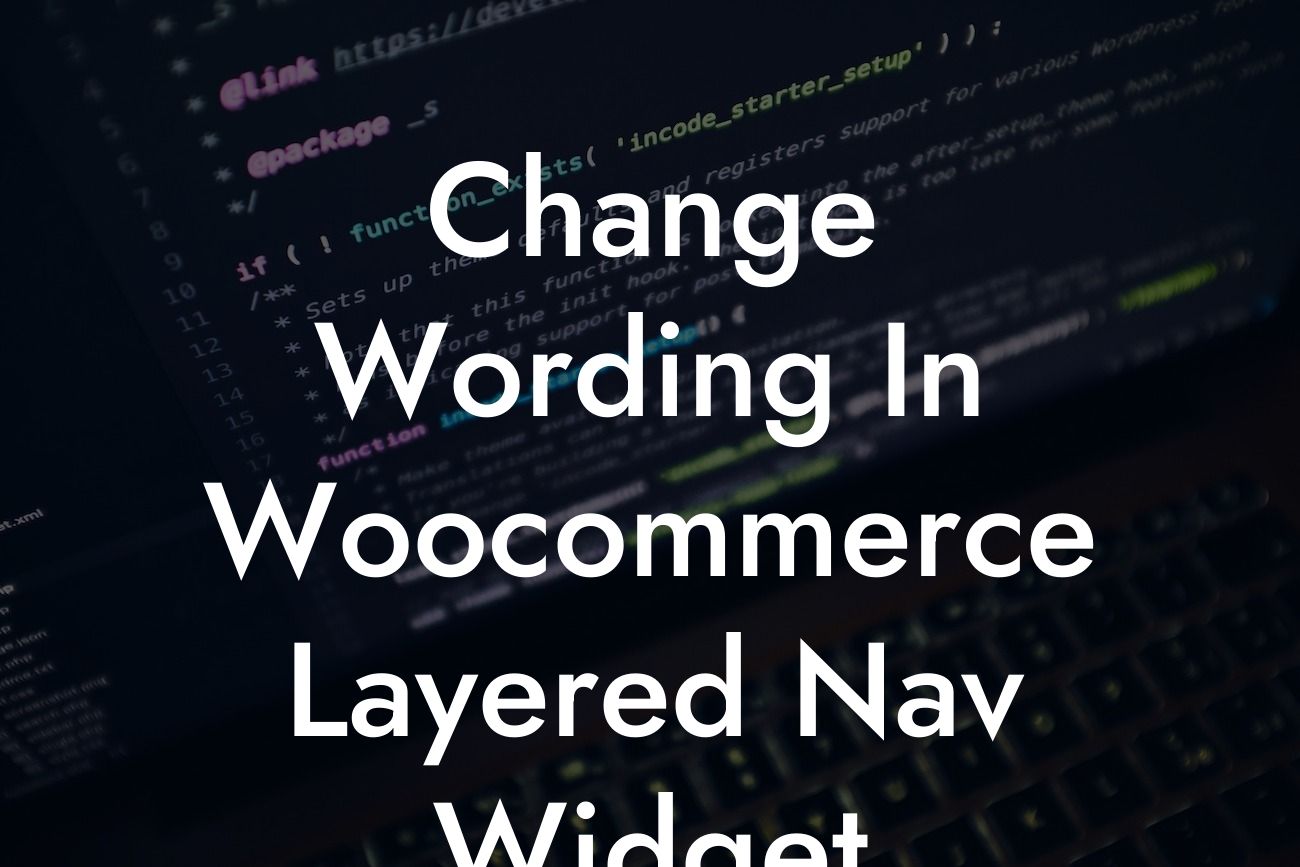Have you ever wanted to make your WooCommerce store feel more personalized and on-brand? One small but impactful way to do this is by customizing the wording in your WooCommerce Layered Nav Widget. This widget allows customers to filter products by different attributes, such as price, category, or color. By changing the default wording, you can create a more seamless and engaging user experience that aligns with your brand's voice and tone. In this guide, we'll walk you through the steps to easily change the wording in your WooCommerce Layered Nav Widget.
Changing the wording in your WooCommerce Layered Nav Widget is a simple process that requires just a few steps. Follow the detailed instructions below to get started:
1. Identify the file: The first step is to locate the file that contains the default wording for the Layered Nav Widget. Usually, this file is found within your theme's folder. Navigate to wp-content/themes/your-theme-name/widgets/class-wc-widget-layered-nav.php.
2. Make a backup: Before making any changes, it is crucial to create a backup of the file you're about to modify. This ensures that you can easily revert to the original version if something goes wrong.
3. Open the file: Use a code editor such as Visual Studio Code or Sublime Text to open the class-wc-widget-layered-nav.php file. Once it's open, search for the function called "widget()".
Looking For a Custom QuickBook Integration?
4. Customize the wording: Within the "widget()" function, you'll find the default wording for the Layered Nav Widget. Look for lines of code that contain phrases such as "Filter by", "Sort by", or any other text you wish to change. Modify these phrases to reflect the language and branding you want to use on your website.
5. Save and upload: After customizing the wording, save the modified file. Make sure to upload it to the original location, which is wp-content/themes/your-theme-name/widgets/class-wc-widget-layered-nav.php.
Change Wording In Woocommerce Layered Nav Widget Example:
Let's say you want to change the wording of the "Filter by" label in your Layered Nav Widget to "Refine your search." Within the "widget()" function, locate the line of code that says:
Change it to:
Congratulations! You've successfully customized the wording in your WooCommerce Layered Nav Widget. By personalizing this aspect of your online store, you provide a more cohesive and on-brand experience for your customers. Don't stop here, though. Explore more helpful guides on DamnWoo to enhance your website and grow your business. And if you're looking for a powerful WordPress plugin, try one of our awesome plugins to supercharge your online presence. Happy customizing and happy selling!