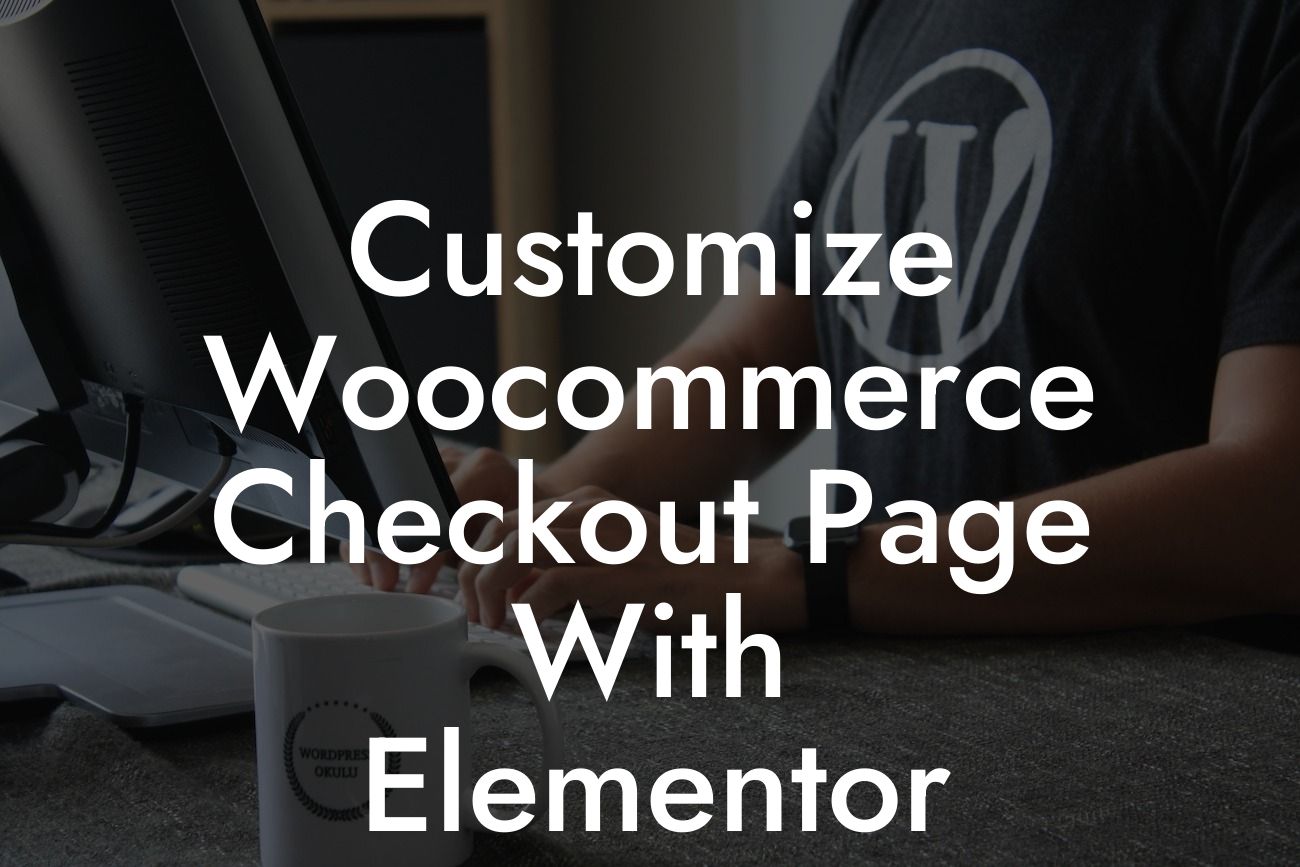Running a successful online store requires more than just great products - it also demands a seamless and optimized checkout process. The default WooCommerce checkout page may not always meet your needs or align with your brand's aesthetics. That's where Elementor, the leading WordPress page builder, comes in. In this guide, we will dive into how you can use Elementor to customize your WooCommerce checkout page, enhancing its design and functionality.
Customizing the Woocommerce Checkout Page with Elementor can be done in a few easy steps, allowing you to create a visually appealing and user-friendly checkout experience. Let's jump in:
1. Installing Elementor and WooCommerce: Before we begin, ensure that you have both Elementor and WooCommerce installed and activated on your WordPress website. These plugins form the foundation of this customization process.
2. Creating a New Checkout Page: With Elementor, you have the ability to design and build your own checkout page from scratch. Start by creating a new page in WordPress and selecting the "Elementor Full Width" template. This ensures that your customizations have ample space to shine.
3. Adding and Styling Checkout Form Fields: Elementor provides various form widgets that you can drag and drop onto the checkout page to create a tailored form. Customize each field's appearance, including fonts, colors, and alignment, to match your brand's visual identity. Ensure that essential fields, such as billing information and shipping options, are easily accessible.
Looking For a Custom QuickBook Integration?
4. Incorporating Trust Icons and Seals: Trust is vital for successful online transactions. Enhance the credibility of your checkout page by adding trust icons and seals, such as secure payment logos or certifications. Place them strategically to alleviate any concerns and foster trust among your customers.
5. Designing a Clear and Easy-to-Understand Checkout Flow: A streamlined and intuitive checkout process reduces cart abandonments. Utilize Elementor's layout capabilities to establish a logical flow for your customers. From cart review to payment confirmation, ensure each step is clearly defined and visually appealing.
Customize Woocommerce Checkout Page With Elementor Example:
Let's take a hypothetical scenario of a small business called "Fashion Haven." They use Elementor to customize their WooCommerce checkout page, aligning it with their trendy brand aesthetics. By incorporating sleek typography, vibrant colors, and appealing visuals, Fashion Haven creates a checkout experience that feels like an extension of their online store.
Congratulations! You now have the tools and know-how to customize your Woocommerce checkout page with Elementor. Take advantage of Elementor's flexibility and the power of our DamnWoo plugins to elevate your online store's success. Don't forget to share this article with fellow entrepreneurs, explore other helpful guides on DamnWoo, and give our awesome plugins a try. Happy customizing!