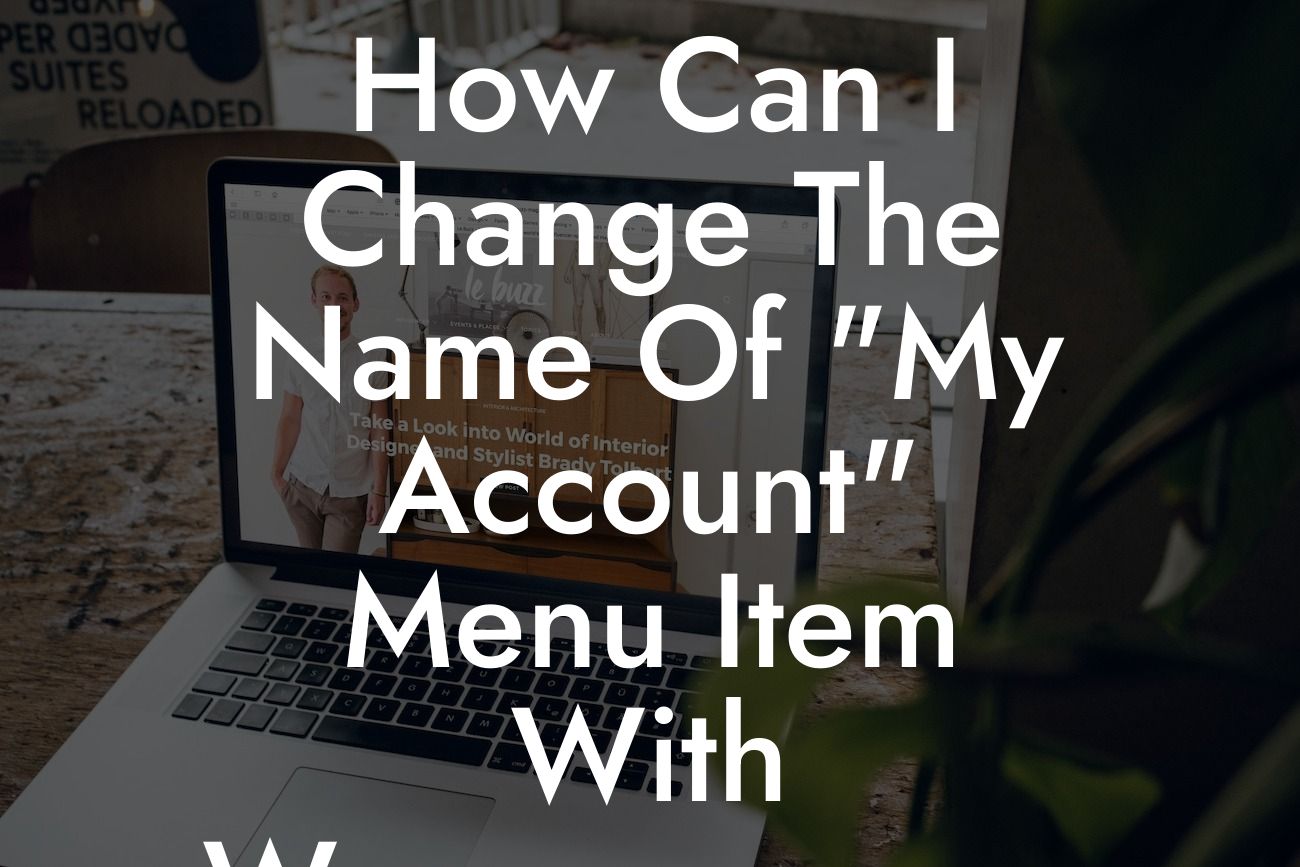Do you want to personalize the navigation menu on your Woocommerce Avada website? Are you looking to change the default "My Account" menu item to something more fitting for your online store's branding? In this article, we will guide you through the process of customizing the menu item in a few simple steps. By making this adjustment, you can enhance the overall user experience of your website, making it more cohesive and on-brand. Say goodbye to a generic user interface and welcome a personalized touch that aligns with your business's identity.
Changing the name of the "My Account" menu item in Woocommerce Avada is a straightforward process that can be accomplished by following these steps:
1. Access the WordPress Dashboard: Log in to your WordPress website and navigate to the dashboard.
2. Install and Activate the Child Theme: It is essential to use a child theme to prevent any changes from being overwritten during future theme updates. If you have not already installed a child theme, search for "Avada Child Theme" in the WordPress repository and install it. Activate the child theme to proceed.
3. Locate the Theme Functions File: Once the child theme is active, locate the "functions.php" file within the child theme's folder.
Looking For a Custom QuickBook Integration?
4. Edit the Functions File: Open the "functions.php" file in a text editor and add the following code snippet at the end:
```php
function change_my_account_menu_item( $items ) {
foreach ( $items as $key => $item ) {
if ( $item->title == 'My Account' ) {
$items[$key]->title = 'Your New Menu Name';
break;
}
}
return $items;
}
add_filter( 'woocommerce_account_menu_items', 'change_my_account_menu_item' );
```
5. Customize the Menu Name: Replace `'Your New Menu Name'` with the desired name for your "My Account" menu item. This can be tailored to match your branding or any specific terminology you prefer.
6. Save and Upload Changes: Save the edited "functions.php" file, and upload it back to your child theme's folder, replacing the existing file.
7. Refresh and Test: Refresh your website's front-end, and you will notice the updated name for the "My Account" menu item. Ensure that the changes have taken effect by clicking on the menu item and verifying that it leads to the corresponding account page.
How Can I Change The Name Of "My Account" Menu Item With Woocommerce Avada Example:
Imagine you own an online clothing store called "FashionFrenzy." By changing the "My Account" menu item to "My Style Profile," you instantly reinforce your brand's identity and create a more engaging user experience for your customers. They will feel a stronger connection to your website and find intuitive navigation that aligns with your fashion-forward approach. This small adjustment can go a long way in establishing a unique and memorable online presence.
Congratulations! You've successfully customized your "My Account" menu item in Woocommerce Avada. By taking this simple step, you are one step closer to creating a truly exceptional online store that stands out from the competition. At DamnWoo, we understand the importance of tailor-made solutions for small businesses and entrepreneurs like you. Explore our collection of WordPress plugins that can further enhance your online presence and propel your success to new heights. Be sure to share this article with others who are looking for similar customization options and continue exploring our guides for more valuable insights. Start your journey to extraordinary online experiences with DamnWoo today!