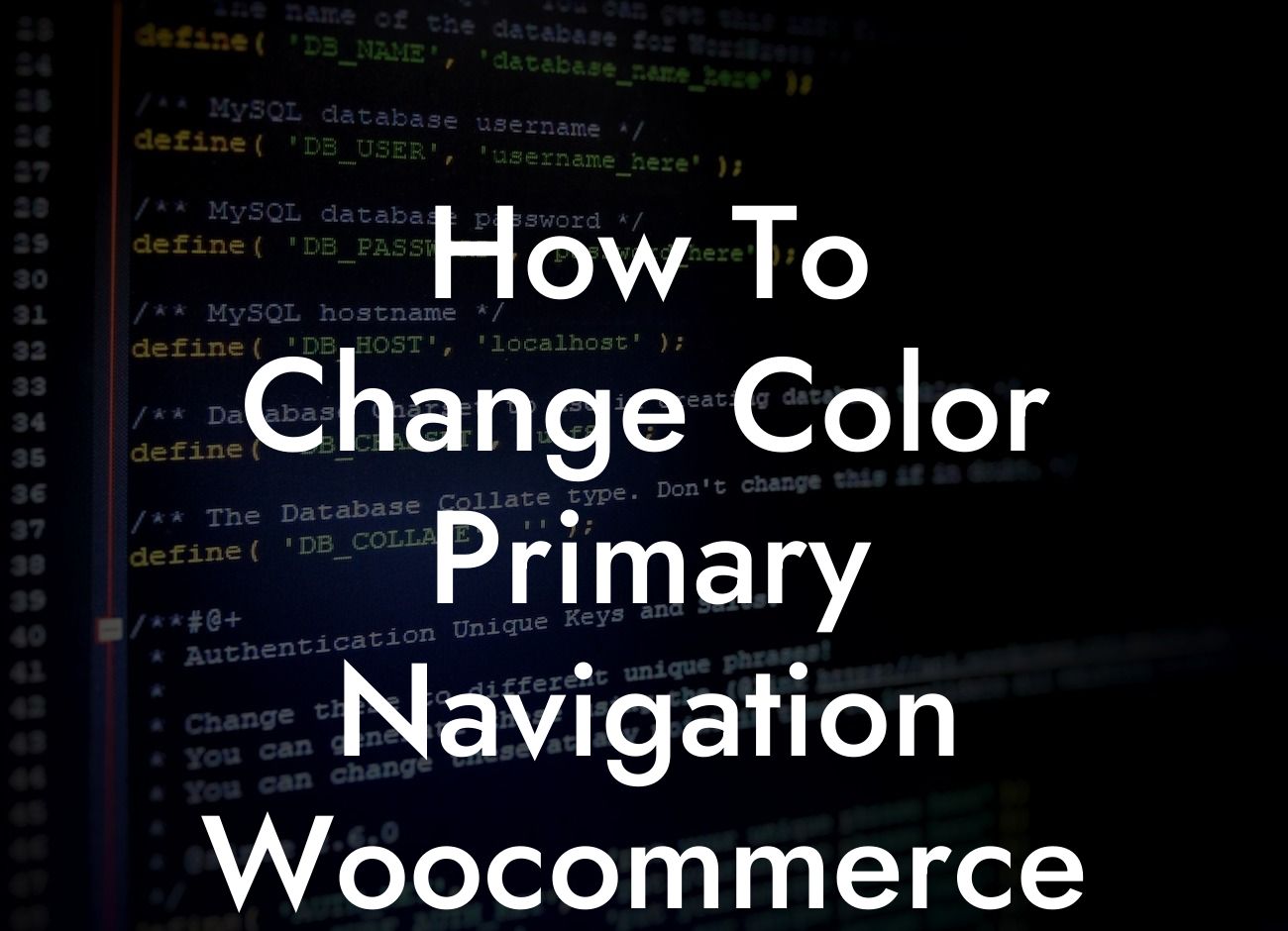Are you tired of the default color of your primary navigation in WooCommerce? Do you want to customize it to match your brand's aesthetics and create a unique online shopping experience for your customers? Look no further! In this guide, DamnWoo will walk you through the process of changing the color of the primary navigation in WooCommerce, helping you enhance your online store's visual appeal.
H2: Understanding the Importance of a Customized Primary Navigation Color
Your primary navigation is an essential element of your online store. It guides your customers through various sections, helping them find what they need effortlessly. By customizing its color, you can make your store more visually appealing, align it with your brand identity, and create a memorable shopping experience.
H2: Checking Your WooCommerce Theme Compatibility
Before delving into the customization process, it's crucial to ensure that your WooCommerce theme supports modifying the primary navigation color. Some themes provide built-in options, while others may require additional steps. Ensure your theme is compatible or be prepared to switch to a theme that allows customization.
Looking For a Custom QuickBook Integration?
H3: Step-by-Step Guide to Changing the Primary Navigation Color in WooCommerce
1. Access the WordPress Dashboard: Log in to your WordPress website and navigate to the admin dashboard to begin the customization process.
2. Install and Activate a Suitable Plugin: DamnWoo recommends using the "Customizer for WooCommerce" plugin, which provides an easy and intuitive way to modify various WooCommerce elements, including the primary navigation color. Install and activate the plugin from the WordPress plugin repository.
3. Navigate to the Customizer: Once the plugin is activated, go to "Appearance" on the dashboard and select "Customizer" to access the customization panel.
4. Locate the Navigation Color Options: Within the Customizer panel, find the specific options related to primary navigation color. The exact location may vary depending on the plugin and theme you're using.
5. Choose Your Desired Color: Use the color picker tool or enter a Hex code to select your preferred color for the primary navigation. Live previews will help you visualize the changes instantly.
6. Save and Publish: After finalizing the color selection, save your changes and publish them to see the new color applied to your primary navigation.
How To Change Color Primary Navigation Woocommerce Example:
Let's say you have an online apparel store with a predominantly black and white theme. By changing the primary navigation color to a vibrant red, you can add a striking visual element and make it easier for customers to navigate through your product categories. This customization will not only reinforce your brand identity but also create a visually appealing and cohesive shopping experience for your customers.
Congratulations! You've successfully learned how to change the color of the primary navigation in WooCommerce. By customizing this essential element, you've taken a significant step towards elevating your online store's appearance and creating a memorable shopping experience for your customers. Don't stop here! Explore other informative guides on DamnWoo to further enhance your online presence. And remember, DamnWoo offers awesome WordPress plugins tailor-made for small businesses and entrepreneurs. Supercharge your success by trying one of our plugins today! Don't forget to share this article with others who might find it valuable.