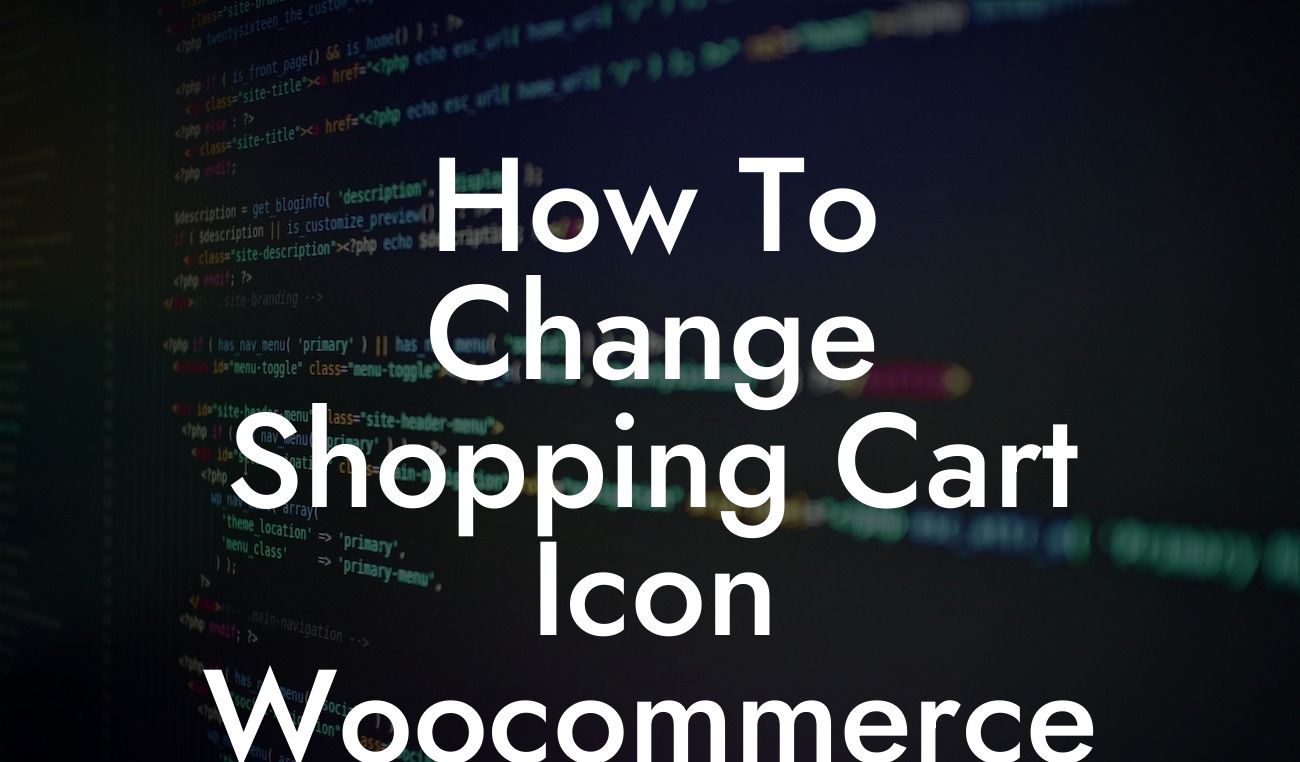Are you tired of the same old shopping cart icon in your WooCommerce store? Do you want to add a touch of personalization to your online store? Well, you've come to the right place! In this guide, we will walk you through the step-by-step process of changing the shopping cart icon in WooCommerce. With our easy-to-follow instructions and customization options, you'll be able to make your online store stand out from the competition. Let's dive in!
Changing the shopping cart icon in WooCommerce is easier than you think. Follow these simple steps to add a unique touch to your online store:
1. Choose a new icon: Start by finding a suitable replacement for the default shopping cart icon. You can either create your own icon using graphic design tools or browse through free or paid icon libraries online.
2. Upload your new icon: Once you have your new icon ready, upload it to your WordPress media library. Make sure to remember the file URL as you'll need it later.
3. Install a custom icon plugin: To change the shopping cart icon in WooCommerce, you'll need a custom icon plugin. There are several options available, such as "Custom WooCommerce Cart Icon" or "WooCommerce Customizer." Install and activate the plugin of your choice.
Looking For a Custom QuickBook Integration?
4. Customize the cart icon: Go to the plugin settings and locate the option to change the cart icon. Depending on the plugin you chose, you may have different customization options. Look for the option to replace the default shopping cart icon and paste the file URL of your new icon.
5. Save and test: Once you have made the necessary changes, save the settings and visit your online store to see the new shopping cart icon in action. Make sure to test the functionality by adding products to the cart and checking the icon's behavior.
How To Change Shopping Cart Icon Woocommerce Example:
Let's say you run an online boutique selling trendy clothes and accessories. The default shopping cart icon in WooCommerce just doesn't fit the aesthetic of your website. You decide to change it to a stylish shopping bag icon to align with your brand image. By following the steps above, you upload a shopping bag icon, install a custom icon plugin, and replace the default icon with your chosen one. Voila! Your online boutique now has a unique shopping cart icon that complements your brand and enhances the user experience for your customers.
Congratulations! You have successfully learned how to change the shopping cart icon in WooCommerce. By personalizing your online store, you have taken a step closer to standing out from your competitors. Don't stop here! Explore other useful guides and resources on DamnWoo to further enhance your online presence. And don't forget to check out our awesome WordPress plugins, designed exclusively for small businesses and entrepreneurs like you. Share this article with your friends and colleagues who might find it useful, and let us know in the comments if you have any other questions. Happy customizing!