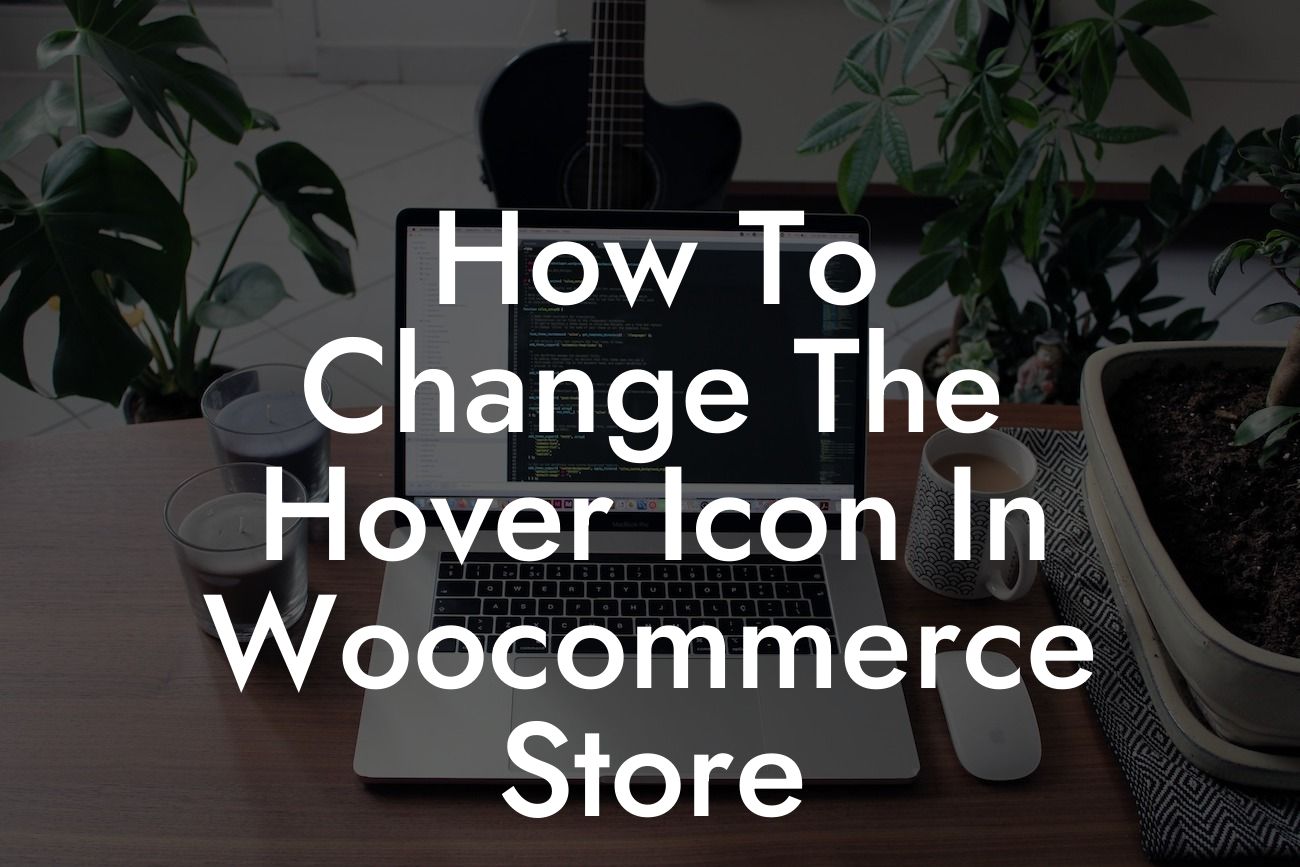When it comes to running a successful online store, attention to detail is key. One of the often overlooked aspects of creating a visually appealing and user-friendly WooCommerce store is changing the hover icon. In this article, we will guide you through the process of changing the hover icon in your WooCommerce store, helping you enhance the overall user experience and boost customer engagement.
Changing the hover icon in your WooCommerce store is a simple process that can greatly impact the way customers interact with your products. By customizing the hover icon, you can add a personal touch to your store and align it with your brand identity. Here's a step-by-step guide on how to do it:
1. Identify the hover icon: The first step is to locate the hover icon you want to change in your WooCommerce store. This can include icons for product add to cart buttons, product thumbnails, or any other hover effects you want to modify.
2. Create a custom icon: Once you have identified the target hover icon, create a custom icon that aligns with your store's design and branding. You can use online tools or graphic design software to create a visually appealing icon.
3. Upload the custom icon: Next, you need to upload the custom icon to your WordPress media library. Simply navigate to your WordPress admin dashboard, head to Media > Add New, and upload the custom icon file from your computer.
Looking For a Custom QuickBook Integration?
4. Install a CSS customization plugin: To make the necessary CSS changes, you will need a CSS customization plugin. There are several plugins available, but for the purpose of this tutorial, we will use the "Simple Custom CSS and JS" plugin.
5. Access the CSS customization plugin: Once the plugin is installed and activated, go to the "Custom CSS and JS" settings page in your WordPress admin dashboard. This is where you will make the necessary CSS changes to replace the existing hover icon.
6. Apply CSS changes: In the CSS customization settings, locate the section where you can add your own custom CSS code. Use the appropriate CSS selector to target the hover icon you want to replace, and add the necessary CSS code to display your custom icon. This may involve specifying the path or URL of the custom icon you uploaded in Step 3.
7. Save and update: After making the CSS changes, save the settings and update your website. Take a moment to visit your WooCommerce store and test the changes. If everything looks good and the custom hover icon is displaying as expected, congratulations! You have successfully changed the hover icon in your WooCommerce store.
How To Change The Hover Icon In Woocommerce Store Example:
Let's say you have an online clothing store and you want to replace the default hover icon for your "Add to Cart" buttons with a stylish shopping bag icon. By following the steps outlined above, you can easily upload a custom shopping bag icon and apply it to the hover effect. This small customization will give your store a more professional and cohesive look, making it more appealing to potential customers.
Changing the hover icon in your WooCommerce store is just one of the many customization options available to enhance your online presence. At DamnWoo, we specialize in creating powerful WordPress plugins specifically designed for small businesses and entrepreneurs. We invite you to explore our range of awesome plugins that can supercharge your online success. Don't settle for cookie-cutter solutions, embrace the extraordinary with DamnWoo!