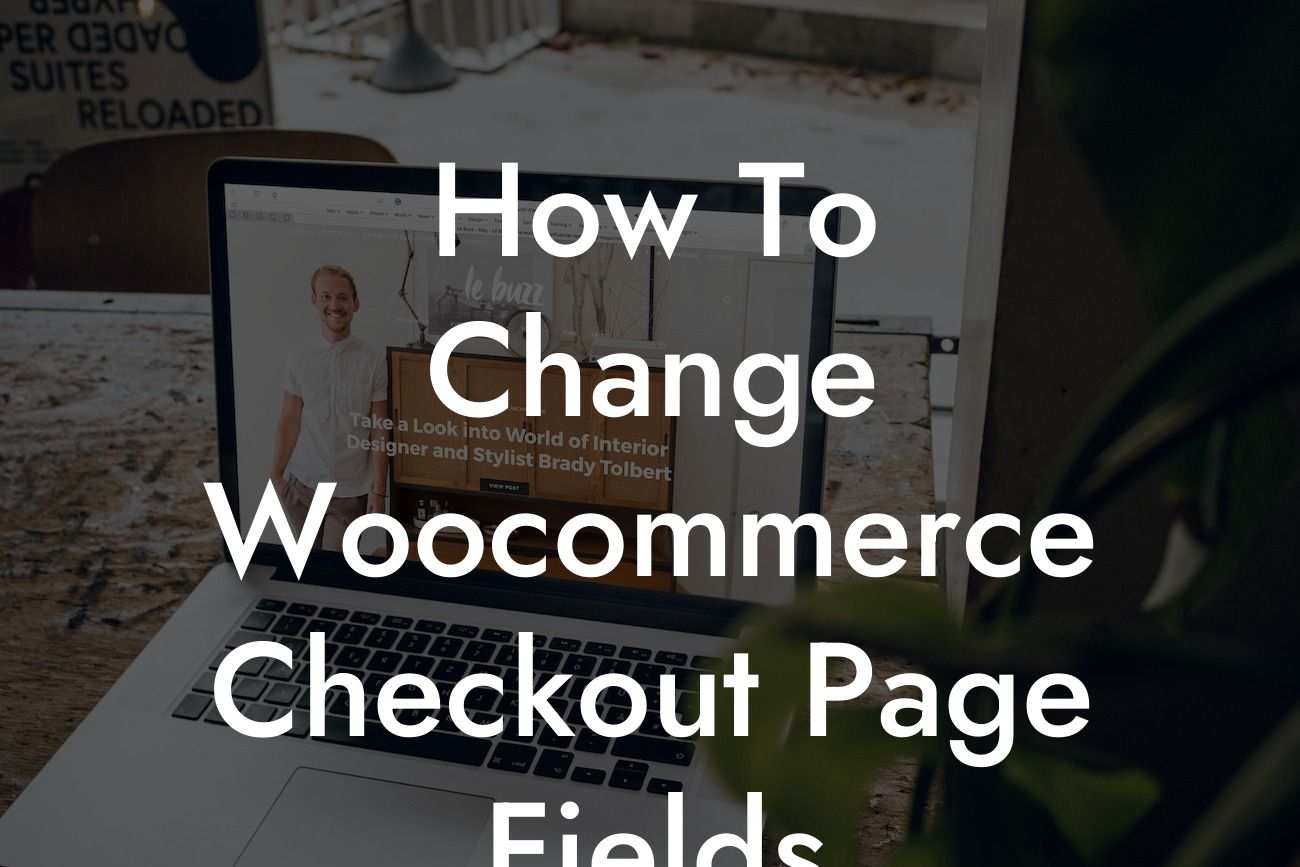Your Woocommerce checkout page is a crucial step in the customer journey. It's where potential buyers finalize their purchases, and a seamless and intuitive checkout experience can significantly impact your conversion rate. Unfortunately, the default checkout fields in Woocommerce might not perfectly align with your business needs. But fret not! In this guide, we'll show you how to easily change Woocommerce checkout page fields to fit your requirements and supercharge your online store's success.
To begin customizing your Woocommerce checkout page, you'll need to install and activate a plugin called "Checkout Manager for Woocommerce." This handy plugin allows you to modify the default fields and add new ones effortlessly. Let's dive into the step-by-step process:
1. Install "Checkout Manager for Woocommerce":
- Access your WordPress dashboard and navigate to "Plugins" -> "Add New."
- Search for "Checkout Manager for Woocommerce" and click "Install Now" followed by "Activate."
Looking For a Custom QuickBook Integration?
2. Configure the Plugin:
- Once the plugin is activated, go to "WooCommerce" -> "Checkout Manager."
- You'll find a user-friendly interface displaying the existing checkout fields.
- To modify a field, click on it and edit the details as needed. You can change the label, placeholder, and even mark fields as required or optional.
- To create a new field, click the "+ Add Field" button. You'll have various field types to choose from, such as text input, dropdown, checkbox, and more.
- Arrange the fields by dragging and dropping them into your preferred order.
- Don't forget to save your changes before moving on.
3. Customize Field Display Locations:
- Sometimes, you may want to display specific fields only for certain products or under specific conditions.
- With "Checkout Manager for Woocommerce," select the "Draw Custom Conditions" option below each field to define these rules.
- You can set conditions based on products, product categories, user roles, and more. This ensures a tailored checkout experience for your customers.
How To Change Woocommerce Checkout Page Fields Example:
Let's say you run a subscription-based business and need customers to provide their desired subscription length during checkout. Using "Checkout Manager for Woocommerce," you can easily add a dropdown field with options like "1 month," "3 months," and "12 months." This customization allows your customers to choose their desired subscription length conveniently.
Congratulations! You now have the power to transform your Woocommerce checkout page into a seamless and personalized experience for your customers. By leveraging "Checkout Manager for Woocommerce," you can optimize your checkout process, improve conversions, and elevate your online store's success. Want to explore more insightful guides? Head over to DamnWoo and unlock a world of knowledge. Don't forget to try our awesome plugins to supercharge your WordPress site further. And remember, customization is the key to outshine your competitors in the online marketplace. Start customizing your Woocommerce checkout page today!