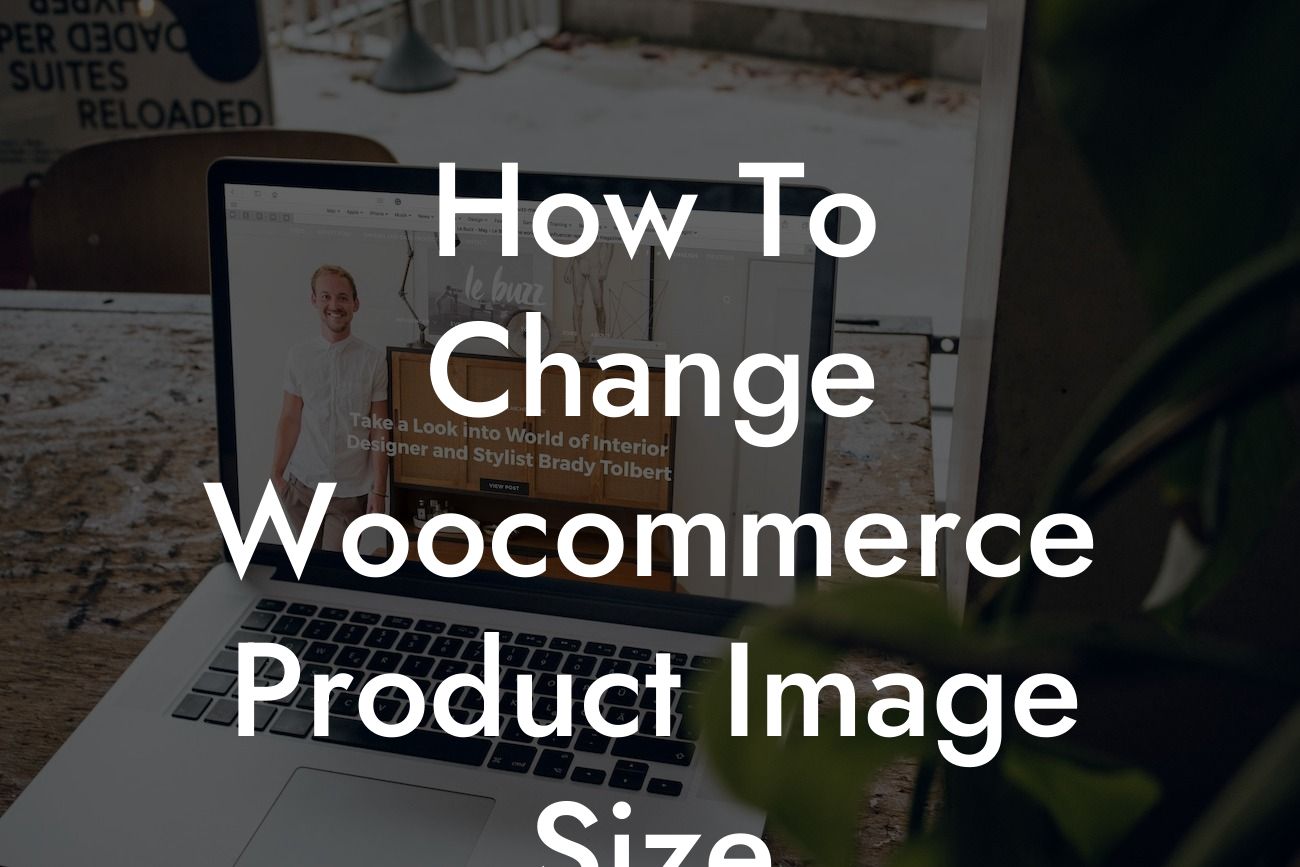Are you tired of the default product image sizes in your WooCommerce store? Do you want to make your online store stand out from the competition? Look no further! In this article, we will guide you through the process of changing the WooCommerce product image size to create a more visually appealing website. With DamnWoo's WordPress plugins designed exclusively for small businesses and entrepreneurs, you can easily customize your online presence and supercharge your success. Let's dive into this exciting journey!
Engaging H2 Heading: The Importance of Product Image Size
Having the right product image size is crucial for capturing your customers' attention. Images are an essential part of your online store, as they convey the quality, features, and uniqueness of your products. By customizing the WooCommerce product image size, you can showcase your products in a visually appealing manner, which ultimately leads to higher customer engagement and increased sales.
Informative H2 Heading: Understanding WooCommerce Product Image Sizes
Before we dive into the process of changing the image size, it's essential to understand the different types of product images in WooCommerce. WooCommerce offers three main image sizes: catalog images, single product images, and thumbnail images. Catalog images are displayed in category pages, while single product images represent individual product pages. Thumbnail images are used for gallery previews on product pages or in shopping cart summaries.
Looking For a Custom QuickBook Integration?
Insightful H3 Heading: Steps to Change WooCommerce Product Image Size
To change the WooCommerce product image size, follow these step-by-step instructions:
1. Engage your WordPress Admin: Log in to your WordPress admin dashboard.
2. Navigate to the WooCommerce Settings: Click on "WooCommerce" in the left-hand menu and select "Settings."
3. Access the Product tab: Within the Settings panel, click on "Products."
4. Adjust the Image Sizes: Scroll down to the "Product Images" section, where you can modify the image dimensions. Customize the catalog image, single product image, and thumbnail image sizes according to your preference.
5. Save Changes: Once you have made the desired adjustments, save your changes by clicking "Save Changes."
How To Change Woocommerce Product Image Size Example:
Imagine you run a handmade jewelry business, and you want to showcase your exquisite pieces on your WooCommerce store. By changing the product image size, you can ensure that each piece is elegantly displayed, capturing the fine details and craftsmanship. With DamnWoo's WordPress plugins, such as the "Artisan Showcase," you can elevate your online presence and create a visually stunning virtual jewelry store that attracts and delights customers.
Congratulations! You have learned how to change the WooCommerce product image size effectively. By taking control of your online store's appearance, you can present your products in the best possible light. Take a moment to explore other guides on DamnWoo to uncover more tips and tricks for enhancing your small business or entrepreneurial venture. Don't forget to try one of our awesome plugins, tailored exclusively for businesses like yours. Share this article with others who may find it useful, and let's create extraordinary online experiences together!