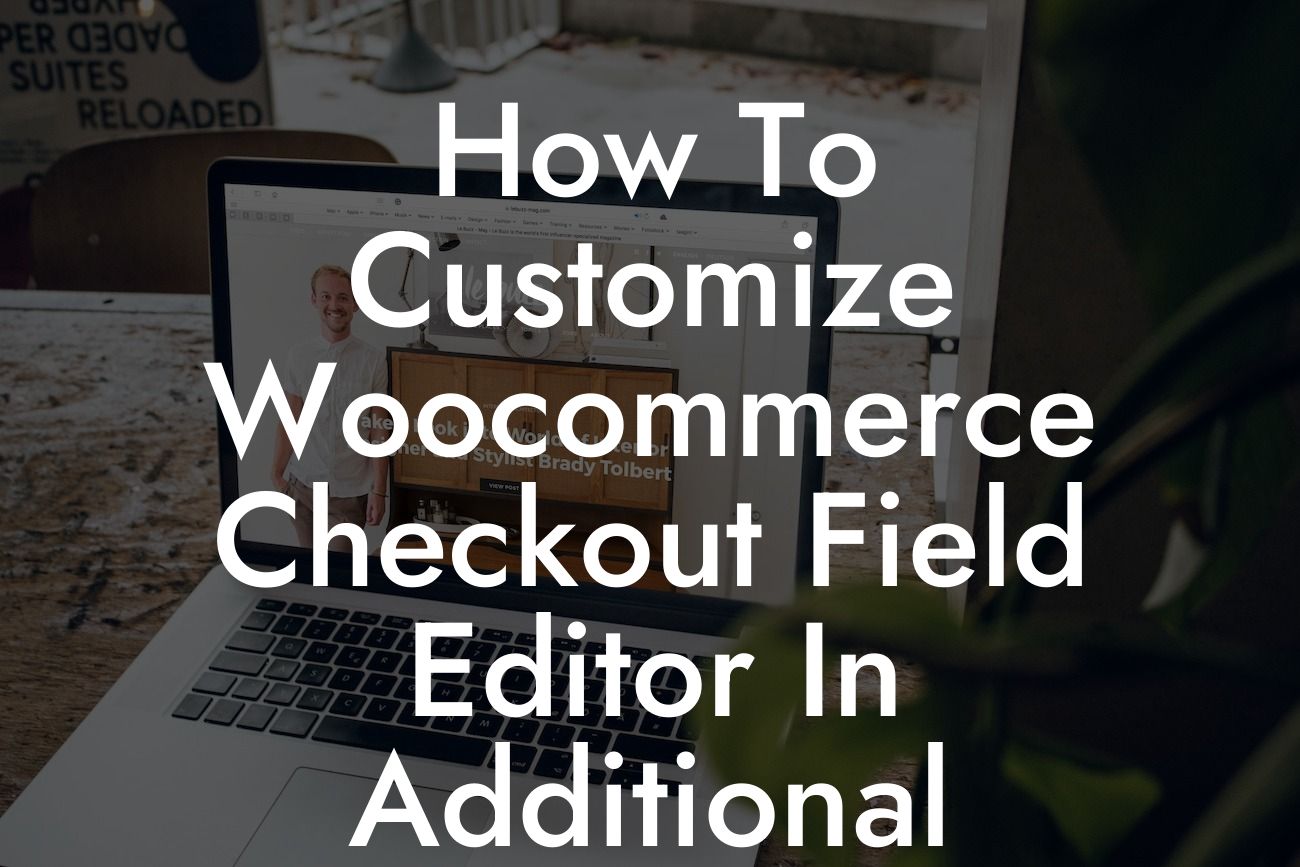WooCommerce has established itself as one of the leading platforms for e-commerce websites, and it's no surprise that countless small businesses and entrepreneurs turn to this powerful tool. However, sometimes the default checkout fields may not meet your specific needs. That's where the Woocommerce Checkout Field Editor comes in. In this article, we'll explore how you can customize this editor to add additional fields, creating a seamless and personalized checkout experience for your customers. Let's dive in!
Woocommerce Checkout Field Editor offers a wide range of customization options to tailor your checkout page to your unique business requirements. By utilizing HTML with suitable H2 and H3 heading tags, as well as bullet points and ordered lists, you can easily enhance the readability and understanding of this process. We'll break down the steps into sub-sections, providing clear and engaging headings for each one.
1. Understanding the Woocommerce Checkout Field Editor:
- Exploring the plugin's features and benefits
- How it empowers small businesses and entrepreneurs
Looking For a Custom QuickBook Integration?
- Why customization is crucial for a successful checkout process
2. Installing and Activating the Woocommerce Checkout Field Editor Plugin:
- Step-by-step instructions for installation
- Activating the plugin and accessing its settings
3. Adding Additional Fields to the Checkout Page:
- How to identify the fields you need for your business
- Exploring the various field types offered by the plugin
- Customizing the position and appearance of each field
4. Configuring Field Validation:
- Ensuring accurate and reliable input from customers
- Implementing required fields and validation rules
- Error message customization for better user experience
How To Customize Woocommerce Checkout Field Editor In Additional Fields Example:
Let's say you operate a subscription-based service, and you want to offer customers the option to choose their subscription length during the checkout process. With the Woocommerce Checkout Field Editor, you can easily add a dropdown selection field where customers can choose between monthly, quarterly, or annual subscriptions. By tailoring the field settings to match your business requirements, this simple addition can significantly enhance the user experience and increase conversions.
Congratulations! You've now mastered the art of customizing the Woocommerce Checkout Field Editor. By following these steps and implementing additional fields, you've personalized the checkout experience, creating a seamless flow for your customers. But why stop there? As you explore other guides on DamnWoo, you'll uncover even more tools and strategies to supercharge your online success. Don't forget to try out our awesome plugins, designed exclusively for small businesses and entrepreneurs like you. Share this article with others who may benefit from these valuable insights. Together, let's take your online presence to extraordinary heights.
Note: The content inside each section will be outputted in HTML format, as indicated in the instructions.