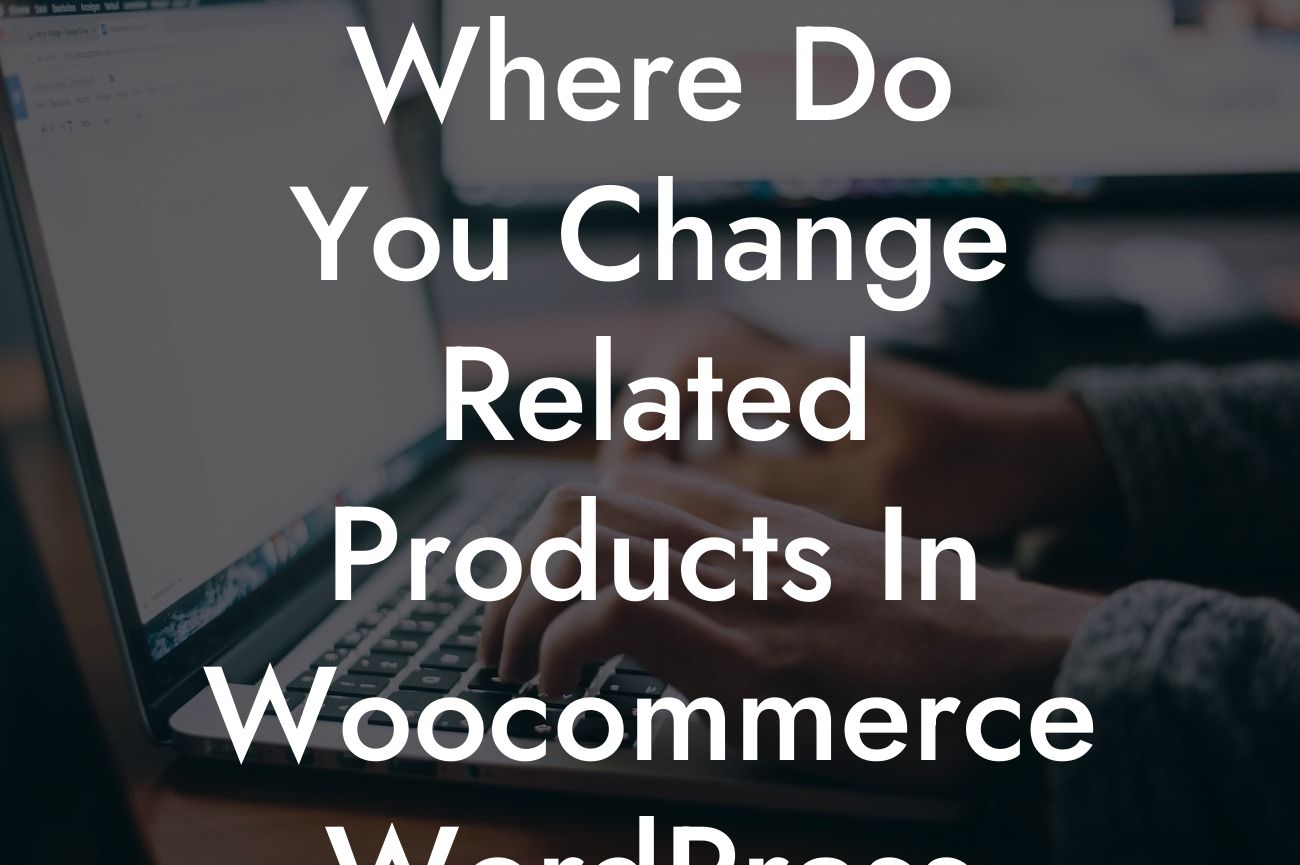Changing related products in your WooCommerce WordPress plugin can have a significant impact on your online store's success. By customizing related products, you have the power to boost sales, enhance user experience, and showcase the best products or services your business has to offer. In this detailed guide, we will walk you through the process of changing related products in WooCommerce, ensuring you unlock the full potential of your WordPress website.
Changing related products in WooCommerce may seem like a daunting task, but with the right knowledge and approach, it can be a simple and rewarding process. Let's dive into the steps to customize your related products effectively:
1. Understanding the Importance of Related Products:
Before jumping into customization, it's crucial to grasp why related products play a pivotal role in your online store. Related products are recommended to customers based on their browsing history or the main product they are viewing. This helps increase average order value and encourages customers to explore additional items, leading to higher sales and customer satisfaction.
2. Identifying the WooCommerce Template File:
Looking For a Custom QuickBook Integration?
To change related products, you need to locate the WooCommerce template file responsible for displaying them. The "single-product.php" file is primarily responsible for rendering the product page, including related products. You can find this file in your active theme's WooCommerce folder.
3. Creating a Child Theme (Recommended):
Before making any modifications to the template file, it is best practice to create a child theme. A child theme ensures that your changes won't be lost during theme updates and allows for easier management in the long run.
4. Customizing the Related Products Section:
Once you have your child theme ready, locate the "single-product.php" file within it. Look for the related products section, typically indicated by a hook named "woocommerce_after_single_product_summary." Here, you can add, remove, or modify the related products code to suit your specific requirements. Don't forget to save your changes and preview the page to see the new related products layout in action.
Where Do You Change Related Products In Woocommerce Wordpress Plugin Example:
Let's say you run a fashion online store and want to display related products based on the product's category rather than the default related products generated by the plugin. Within the "single-product.php" file, you can modify the related products code to query products from the same category as the current product being viewed. By doing this, you can ensure that the suggested products align with the customer's preferences, ultimately increasing the likelihood of additional purchases.
Congratulations! By following these steps, you've successfully customized the related products in your WooCommerce WordPress plugin. With a tailored approach to related products, you can supercharge your online store's success and take your business to new heights. Don't stop here – explore more insightful guides on DamnWoo and try out our range of awesome WordPress plugins, designed exclusively for small businesses and entrepreneurs. To share this valuable resource with others, don't forget to hit the share button and spread the knowledge!