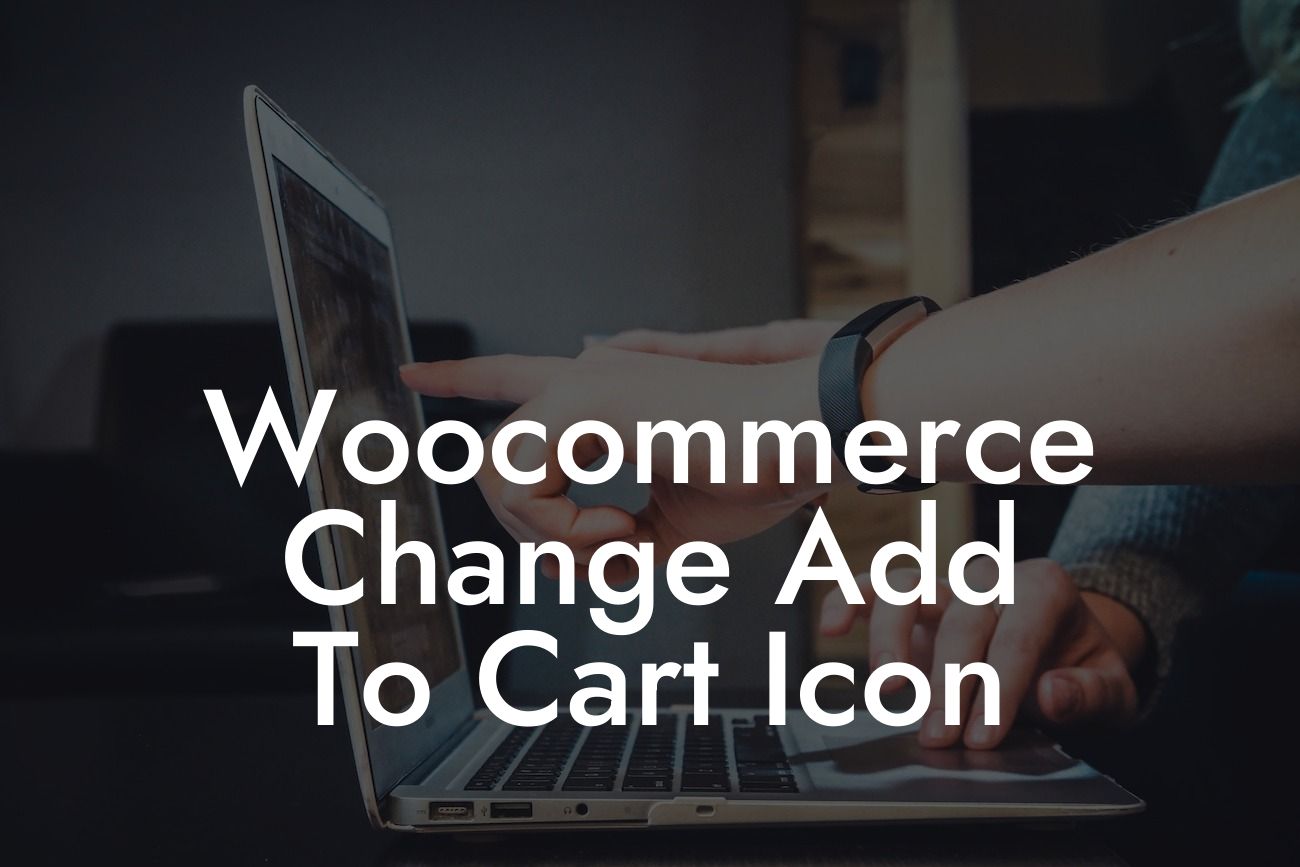Do you want to create a unique and visually appealing online store with WooCommerce? One of the simplest yet effective ways to do this is by customizing the add to cart icon. By changing this small element, you can enhance your store's visual appeal and create a memorable user experience. In this guide, we will show you how to easily change the add to cart icon in WooCommerce. Get ready to give your online store a boost!
Changing the add to cart icon in WooCommerce is a straightforward process. Here's how you can do it step by step:
1. Choose your desired icon:
- Look for an icon that complements your brand identity and aesthetics.
- You can find a wide range of free and premium icon sets online.
Looking For a Custom QuickBook Integration?
- Consider the size and style of the icon to ensure it fits well with your website design.
2. Prepare your icon:
- If your chosen icon is in PNG or SVG format, you can skip this step.
- If your icon is in a different format, use an image editing tool like Photoshop or GIMP to convert it to PNG or SVG.
- Save the icon file on your computer for easy access.
3. Upload the icon to your WordPress media library:
- Go to your WordPress dashboard and navigate to Media > Add New.
- Click on the "Select Files" button to upload the icon file from your computer.
- Once uploaded, copy the URL of the icon from the media library.
4. Add custom CSS to your theme:
- In your WordPress dashboard, go to Appearance > Customize.
- Select the "Additional CSS" option.
- Add the following CSS code to change the add to cart icon:
.add_to_cart_button:before {
content: url('url-of-your-icon');
}
5. Replace 'url-of-your-icon' with the URL of your uploaded icon:
- Paste the URL you copied from the media library in place of 'url-of-your-icon' in the CSS code.
- Make sure to keep the single quotes ('') around the URL.
6. Save and preview your changes:
- Click on the "Publish" or "Update" button to save your CSS changes.
- Visit your WooCommerce store and check the add to cart button. You should see your custom icon instead of the default one.
Woocommerce Change Add To Cart Icon Example:
Let's say you run a small online clothing store specializing in sustainable fashion. You want to customize the add to cart icon to align with your eco-friendly brand image. After thorough research, you find a leaf-shaped icon that reflects your brand values perfectly. By following the steps outlined above, you upload the leaf icon to your WordPress media library and add the custom CSS code. Voila! Now your customers see a charming leaf icon instead of the generic add to cart symbol. This small change enhances your store's branding and resonates with your target audience.
Congratulations! You have successfully changed the add to cart icon in WooCommerce, giving your online store a personalized touch. Don't stop here – explore the other helpful guides and awesome plugins available on DamnWoo to take your small business to new heights. And don't forget to share this article with others who can benefit from this customization tip. Happy selling!