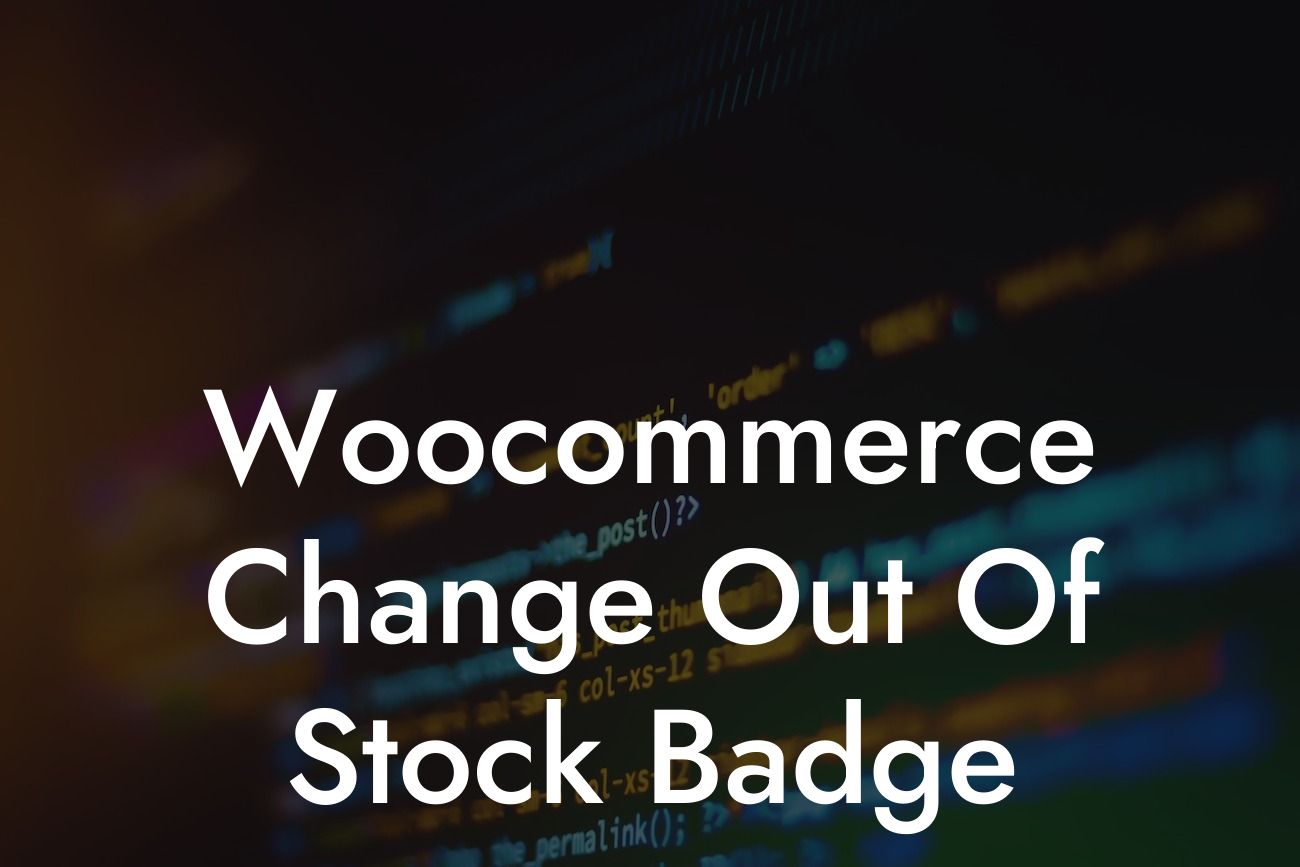Are you a small business or an entrepreneur using WooCommerce to power your online store? If so, you know that having an attractive and professional website is crucial for success. One important element you may want to customize is the out-of-stock badge displayed on your products. In this article, we will guide you through the process of changing the out-of-stock badge on your WooCommerce website. With DamnWoo's easy-to-follow instructions and a realistic example, you'll be able to enhance your online presence and provide a better user experience for your customers.
Changing the out-of-stock badge in WooCommerce requires a few straightforward steps. Let's dive into the details:
1. Understanding the Out-of-Stock Badge:
Before we begin, it's important to understand the out-of-stock badge and its role. By default, WooCommerce uses a simple "Out of Stock" text overlay on products that are out of stock. However, this generic badge may not align with your branding or website design. Let's learn how to change it.
2. Identifying the Badge File:
Looking For a Custom QuickBook Integration?
To modify the out-of-stock badge, we'll need to locate the corresponding file in your WooCommerce theme. The file typically resides in the "woocommerce" folder, named as "out-of-stock.php" or similar. Use a text editor or FTP client to access your theme files and locate the badge file.
3. Customizing the Badge:
Now that we have found the badge file, you can start customizing it to match your brand. Use HTML and CSS to change the appearance, layout, and design of the out-of-stock badge. You can add your logo, change colors, or even use custom graphics to make it more visually appealing. Don't forget to save the changes once you're satisfied.
4. Testing the New Badge:
After customizing the out-of-stock badge, it's essential to test it on your WooCommerce website. Add a product to your store and change its stock status to "out of stock" to see the updated badge in action. Make sure it displays correctly and complements the overall design of your website.
Woocommerce Change Out Of Stock Badge Example:
Let's say you run an online clothing store called "FashionFusion" using WooCommerce. You want to replace the default out-of-stock badge with a stylish "Sold Out" label that matches your website's theme. By following the steps mentioned above, you can modify the badge to incorporate your logo, use an eye-catching font, and select colors that align with your brand. This customization will add a professional touch to your product pages, enhance user experience, and contribute to a cohesive brand identity.
Congratulations! You have successfully changed the out-of-stock badge on your WooCommerce website. By taking control of such small yet essential elements, you are boosting your online presence and improving your customers' experience. Be sure to explore DamnWoo for more useful guides to optimize your WordPress website and consider trying out our awesome plugins designed exclusively for small businesses and entrepreneurs. Don't forget to share this article with others who may find it valuable. Together, let's elevate your success in the online world!