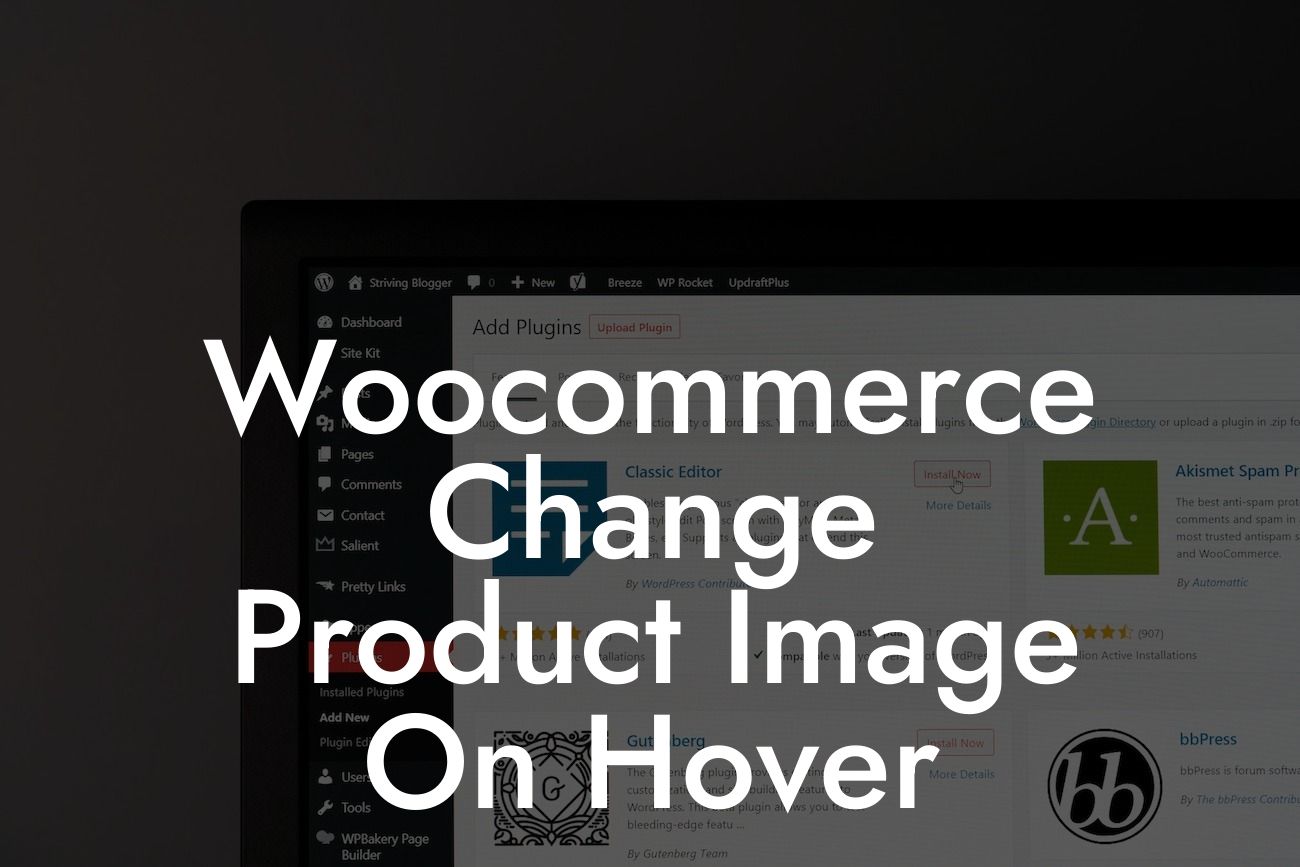Are you an online store owner looking for innovative ways to improve your customers' shopping experience? Do you want to create a visually appealing and interactive website that attracts potential buyers? If so, you're in the right place! In this guide, we will show you how to change product images on hover in WooCommerce. With this incredible feature, you can captivate your audience and increase your sales. Say goodbye to boring static product pages and hello to an interactive and engaging online store.
Changing product images on hover offers a unique and dynamic browsing experience for your customers. Instead of static images, they can now see multiple angles or variations of a product by simply hovering their mouse over it. This functionality is highly effective in showcasing the different features or colors of a product, making it more enticing for potential buyers. Here's a step-by-step guide on how you can implement this feature on your WooCommerce store.
1. Choose a suitable WordPress plugin:
To change product images on hover in WooCommerce, you'll need a plugin that supports this functionality. One popular option is the "WooCommerce Variation Swatches" plugin. It's easy to install, user-friendly, and offers a wide range of customization options. Alternatively, you can explore other WooCommerce plugins that offer similar features.
2. Install and activate the plugin:
Looking For a Custom QuickBook Integration?
Once you've chosen a suitable plugin, navigate to your WordPress dashboard and go to "Plugins > Add New." Search for the plugin by name and click on the "Install Now" button. After installation, activate the plugin to start using its features.
3. Configure the plugin settings:
After activating the plugin, go to its settings page, which can usually be found under "WooCommerce > Variation Swatches." Here, you can customize the appearance and behavior of the product images on hover. You can choose to display thumbnails, color swatches, or even custom images for each product variation.
4. Apply the changes to your product pages:
Once you've configured the plugin settings, it's time to apply the changes to your product pages. Open the product you want to edit and navigate to the "Product Data" section. Depending on your plugin, you may find a specific tab or settings panel related to variations or image display. Enable the "Hover Image" option and select the appropriate images for each variation.
Woocommerce Change Product Image On Hover Example:
Imagine you run an online clothing store and want to showcase different colors available for a particular dress. With the "WooCommerce Variation Swatches" plugin, your customers can now hover over the dress image and instantly see how it looks in different colors. This interactive feature enhances their shopping experience and empowers them to make confident purchase decisions.
Congratulations! You've successfully learned how to change product images on hover in WooCommerce. By implementing this feature on your online store, you can truly impress your customers and stand out from the competition. Now it's time to explore more guides on DamnWoo and discover other powerful plugins to further enhance your website. Don't wait any longer, start captivating your audience today and boost your online success.