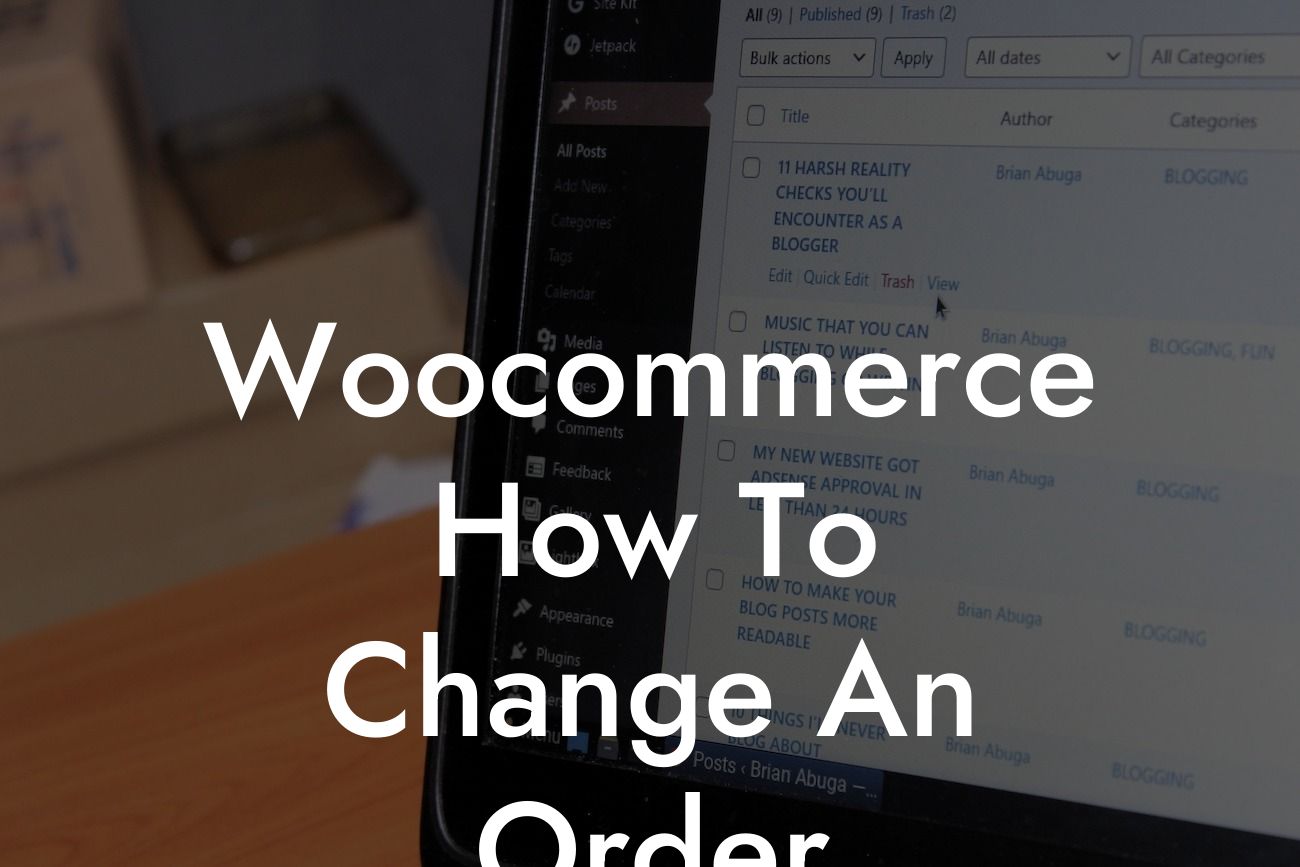Have you ever found yourself in a situation where you needed to change an order on your WooCommerce store? It might be a customer who changed their mind about a product or a mistake in the order details. Whatever the reason, knowing how to make these changes efficiently can save you time and ensure a positive customer experience. In this guide, we'll walk you through the process of changing an order on WooCommerce, step by step, so you can handle these situations like a pro.
Changing an order on WooCommerce involves a few simple steps that can be easily accomplished. Here's a breakdown of the process:
1. Log in to your WooCommerce Dashboard: To begin, access your WordPress admin dashboard and navigate to the WooCommerce tab.
2. Locate the Orders Section: Once you're in the WooCommerce backend, click on the "Orders" tab. This will display all the orders made on your store.
3. Find the Order You Want to Change: Search for the specific order you need to modify. You can use the search bar or scroll through the orders list.
Looking For a Custom QuickBook Integration?
4. Click on the Order: Once you've located the order, click on it to access the order details page.
5. Edit the Order Details: On the order page, you can change various details such as the customer's shipping address, billing address, or order items.
6. Save Changes: After making the necessary modifications, remember to save the changes by clicking the "Update" button.
Woocommerce How To Change An Order Example:
Let's say you run an online clothing store, and a customer accidentally ordered the wrong size of a shirt. To change the order, follow the steps outlined above, and navigate to the order in question. Modify the size to the correct one and update the order. Your customer will appreciate your prompt action and attention to detail.
Congratulations! You now know how to change an order on WooCommerce. By following these simple steps, you can efficiently handle any order modification requests to ensure a seamless customer experience. Don't forget to explore our other guides on DamnWoo to boost your online business further, and consider trying out our range of awesome WordPress plugins designed exclusively for small businesses and entrepreneurs. Share this article with others who might find it useful, and empower them to elevate their online presence too!