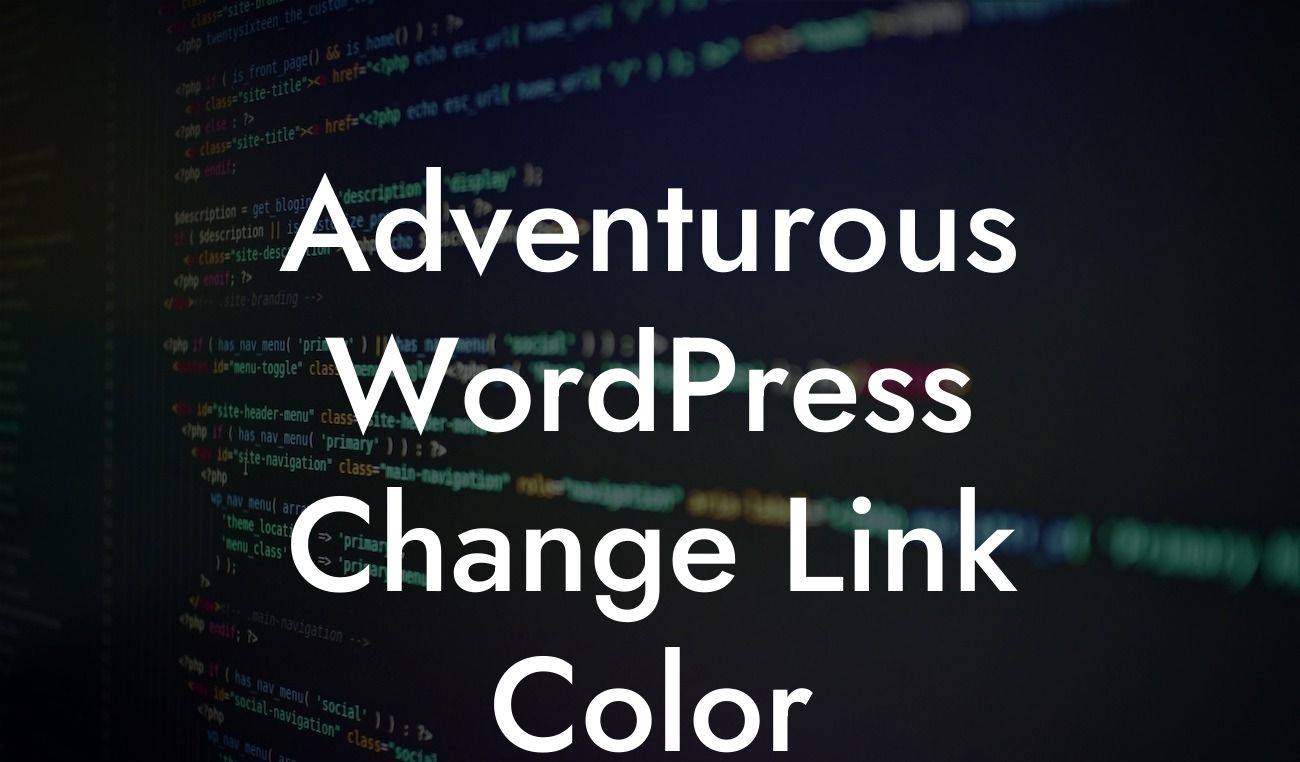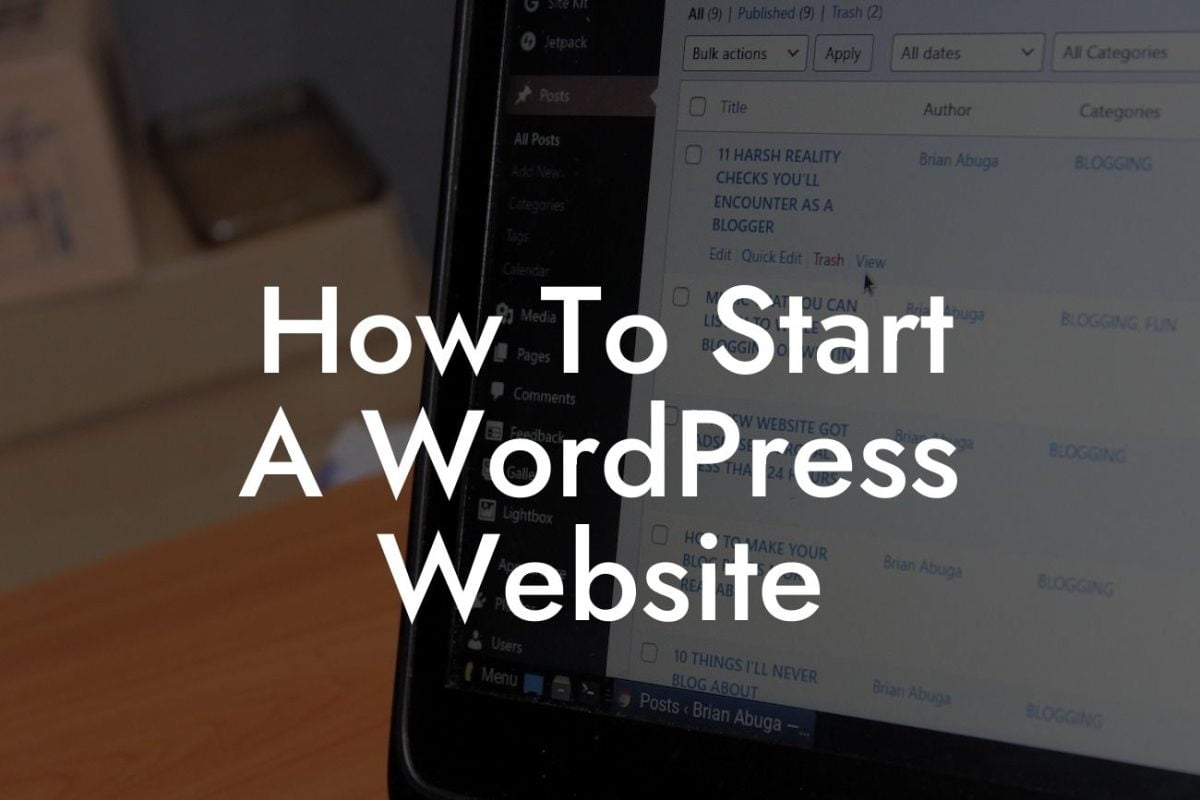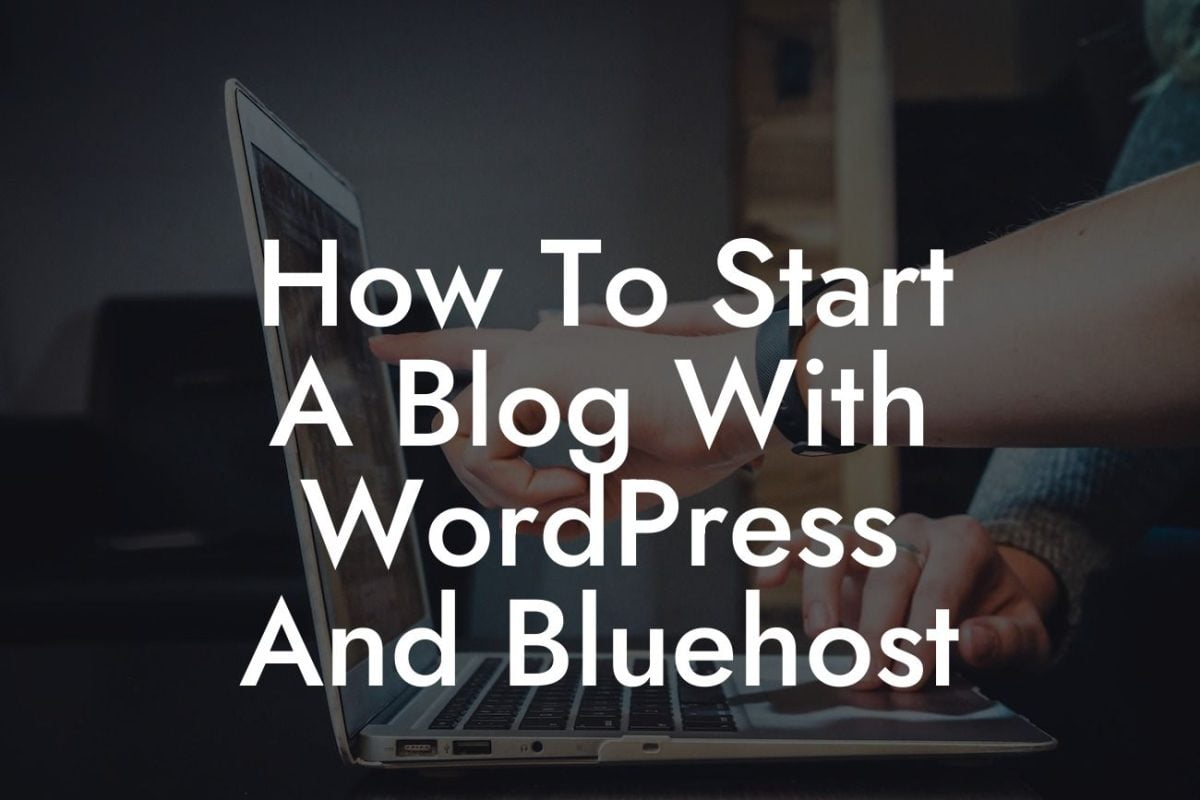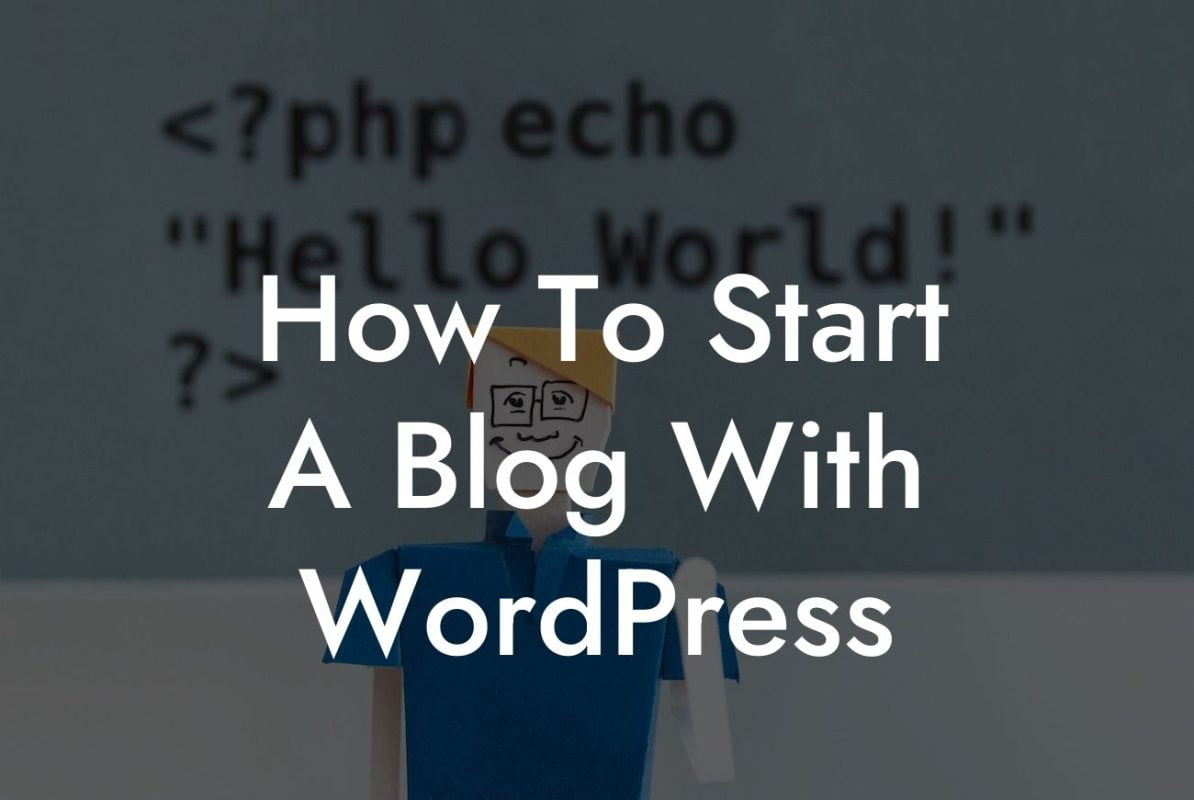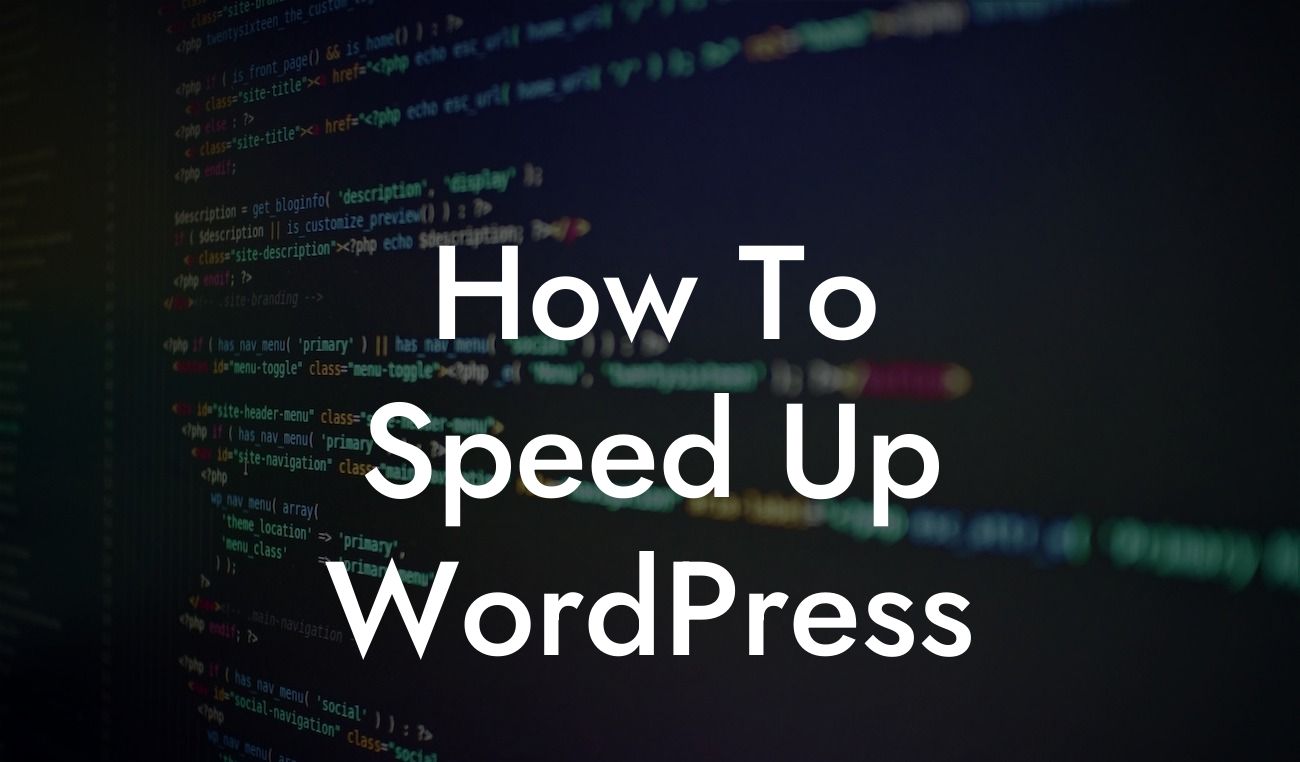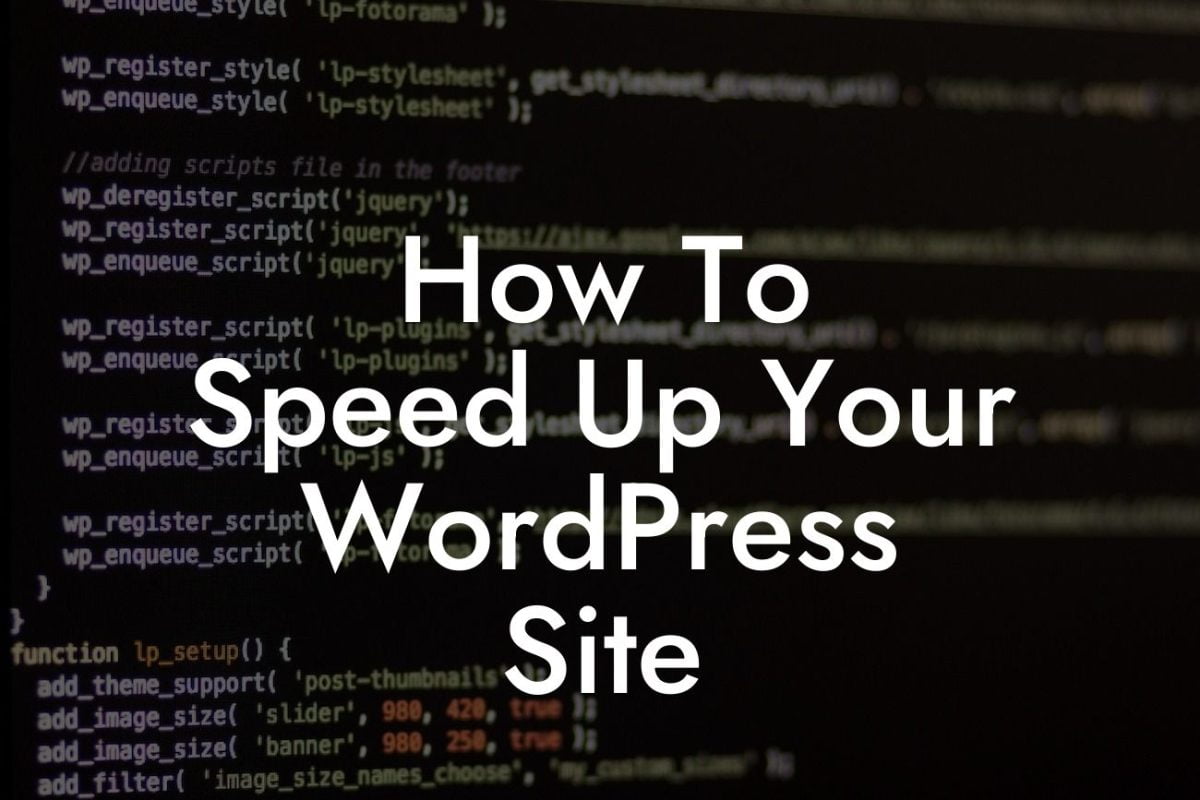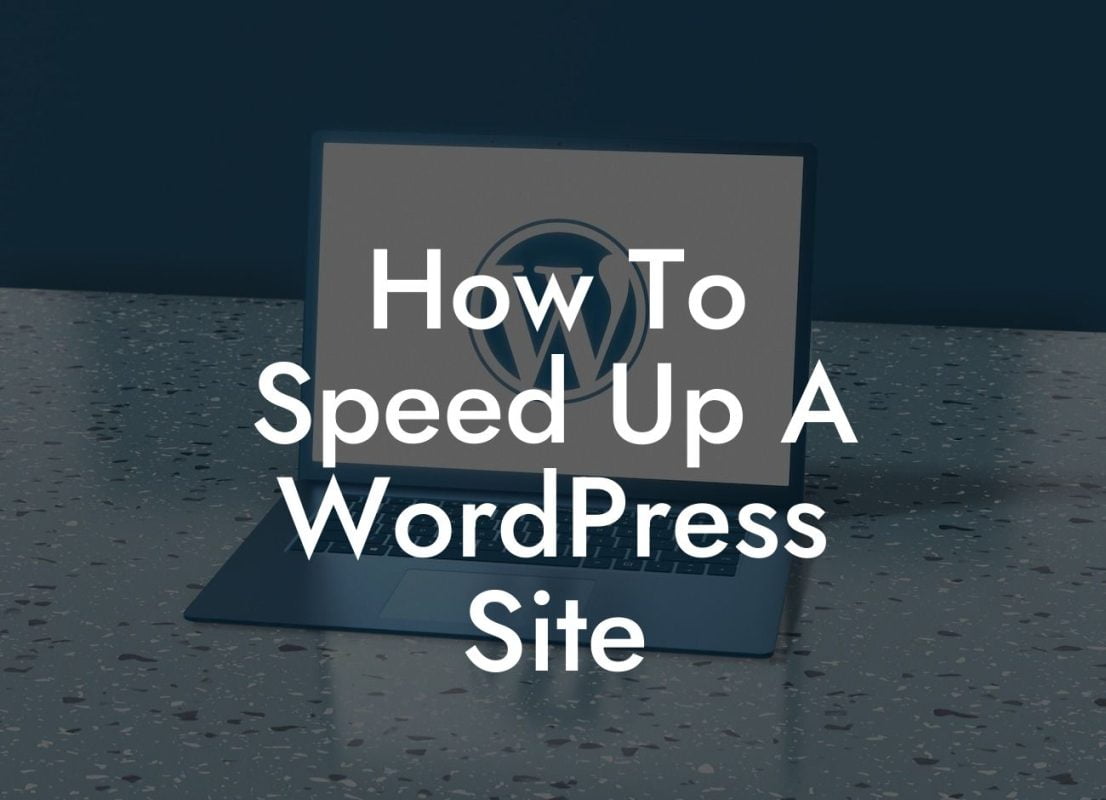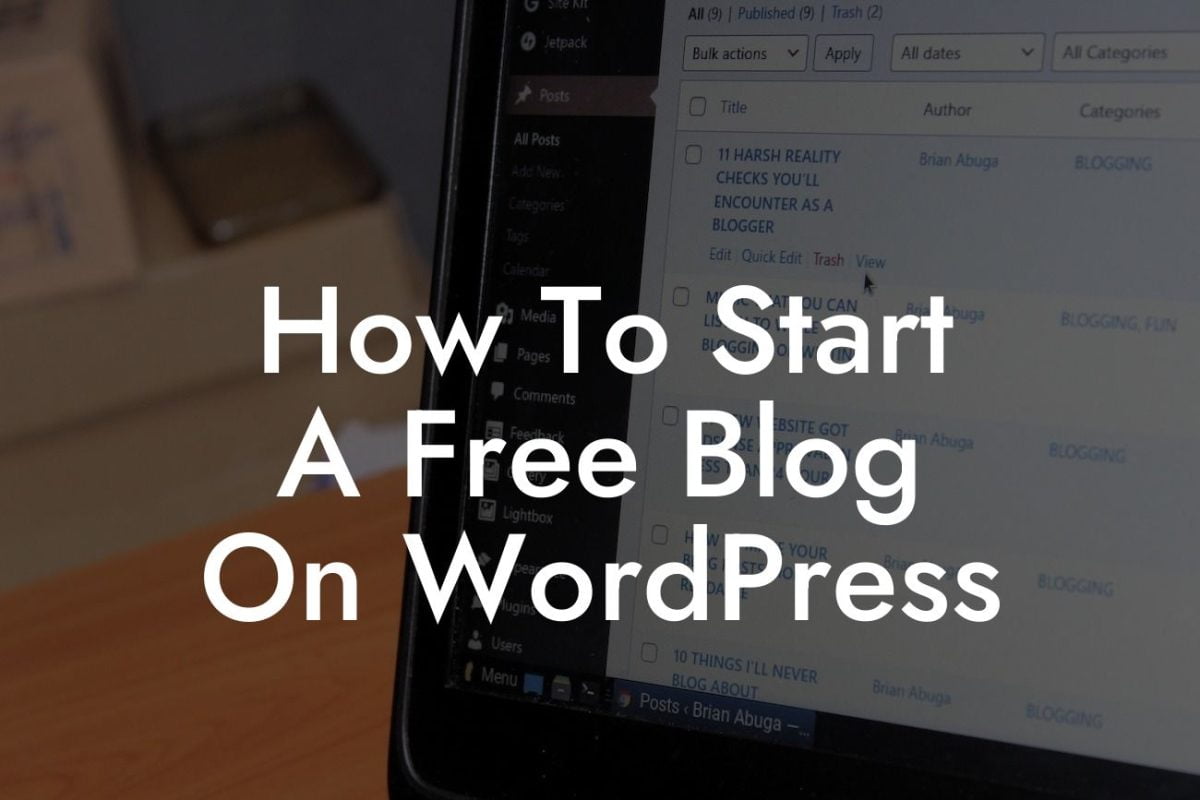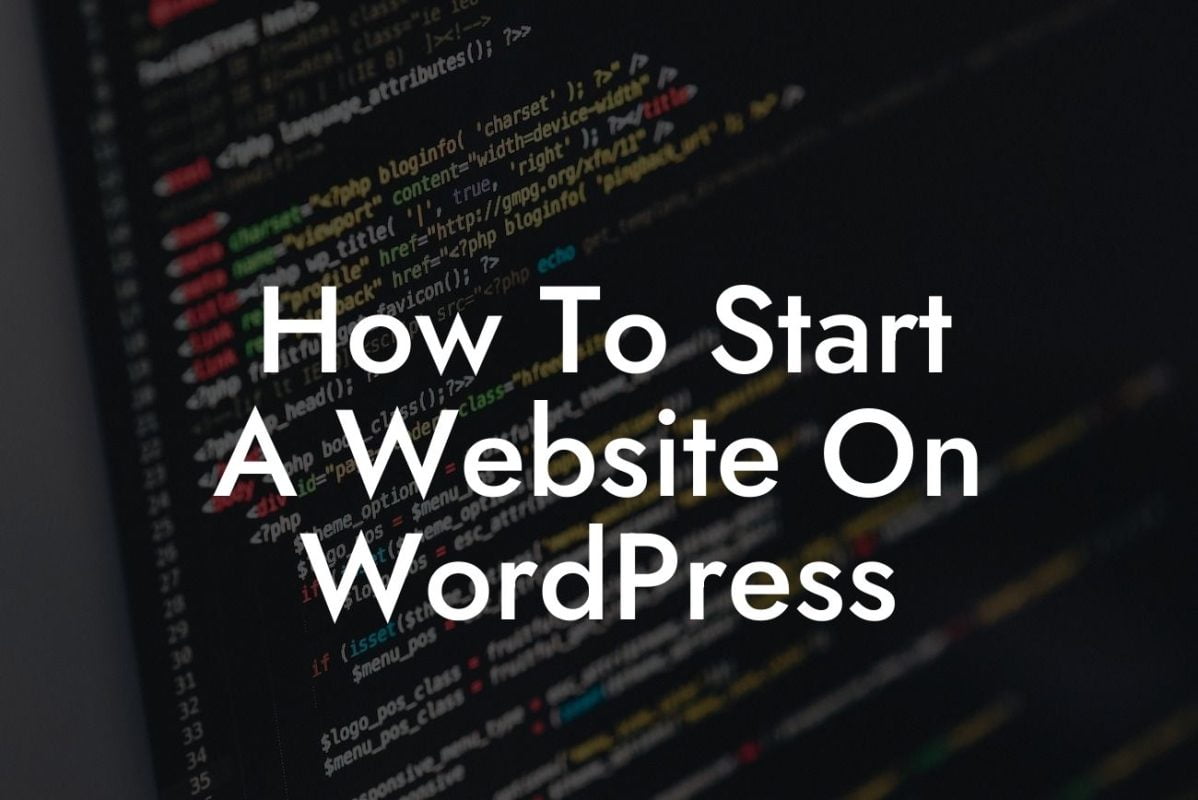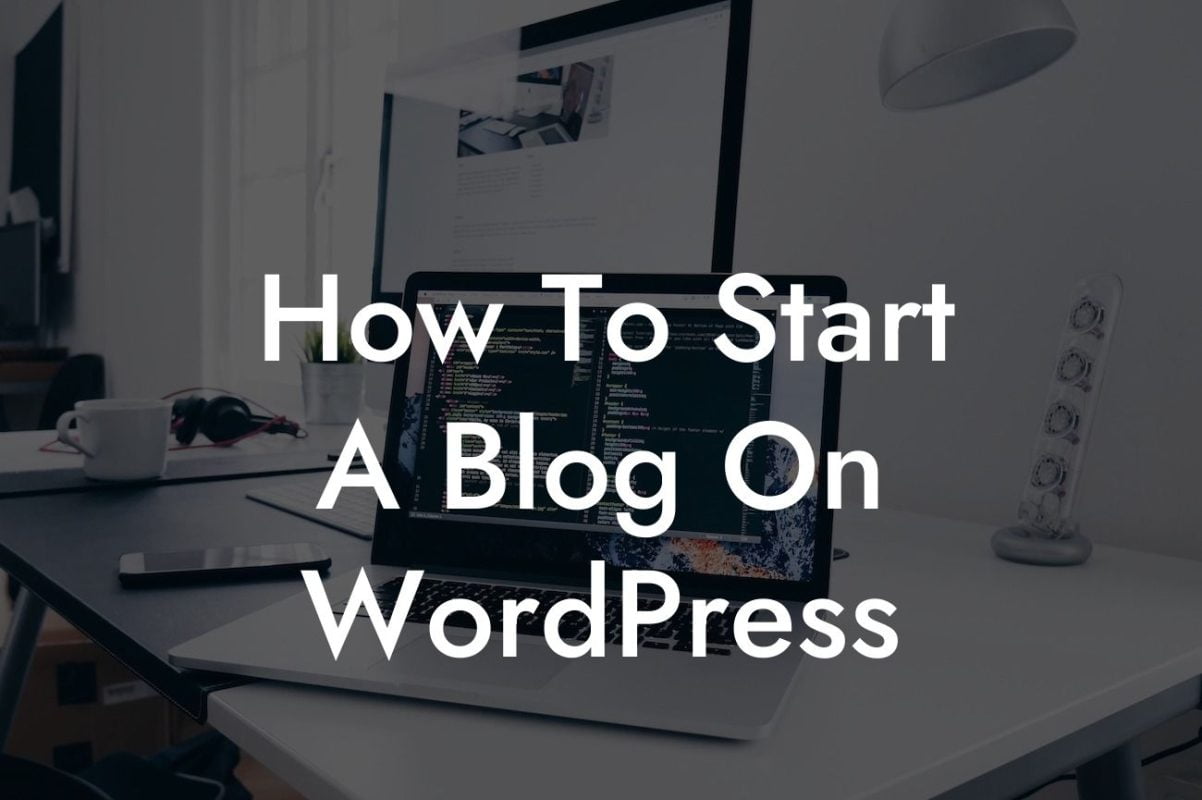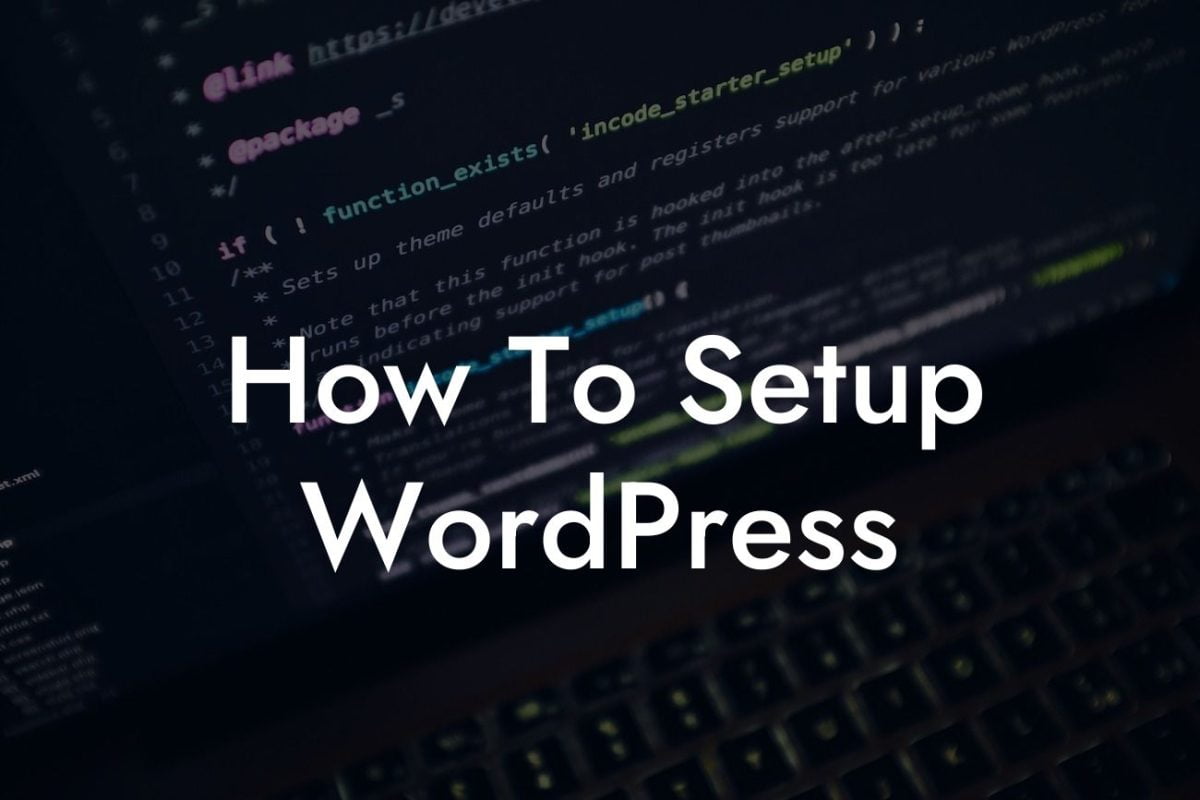Are you tired of the same old look of your WordPress website? Want to add some excitement and adventure to your online presence? Look no further! In this article, we'll show you how to change the link colors on your WordPress site to create a visually stunning and engaging experience for your visitors. Say goodbye to plain, boring links and hello to a website that reflects your unique style and personality. Get ready to explore the world of adventurous WordPress link colors!
H2: Why Change Link Colors?
Changing the link colors on your WordPress website is essential for several reasons. First, it allows you to match your links with your brand's color scheme, creating a cohesive and professional look. Second, it adds visual interest and makes your links stand out, encouraging visitors to click on them. Lastly, it contributes to the overall user experience by guiding users through your site's navigation effortlessly.
H3: Step 1: Choose Your Color Scheme
Before diving into the process of changing link colors, you need to decide on the color scheme that aligns with your brand or website's identity. Consider your brand's personality and target audience when selecting the colors. Once you have the color scheme in mind, you can move on to the next step.
Looking For a Custom QuickBook Integration?
H3: Step 2: Locate Your Theme's CSS Stylesheet
To change link colors on your WordPress site, you'll need to access your theme's CSS stylesheet. This is where you'll add a few lines of code to make the magic happen. Don't worry if you're not familiar with coding; we'll guide you through the process.
H3: Step 3: Customize the Link Colors
Now it's time to dive into the customization process. Within your theme's CSS stylesheet, you'll need to find the appropriate selector for the links and apply the desired color values. We recommend using the class or ID selector for more precise targeting.
Bullet Point List:
- Use the appropriate CSS selector to target the link elements
- Apply the desired color values using the HEX or RGB color codes
- Don't forget to save and update the changes in your CSS stylesheet
H3: Step 4: Test and Refine
After customizing the link colors, it's crucial to test your changes and ensure they look as intended. Navigate through your website and check the link colors on different pages. Make adjustments if necessary until you achieve the desired adventurous look.
Adventurous Wordpress Change Link Color Example:
Let's say you have a travel blog called "Wanderlust Journeys" that shares exciting travel stories and tips. To reflect the adventurous nature of your content, you decide to change the link colors to a vibrant shade of orange (#FF6600). As you customize the link colors using your theme's CSS stylesheet, you instantly notice the transformation. Your website now exudes a sense of adventure, enticing visitors to explore your travel experiences.
Congratulations! You've successfully transformed your WordPress website with adventurous link colors. Remember, DamnWoo offers a wide range of powerful WordPress plugins, making it easy to elevate your online presence and supercharge your success. Explore our other informative guides to unleash endless possibilities for your website. Don't forget to share this article with fellow adventurers who are looking to spice up their WordPress sites. Happy customizing!