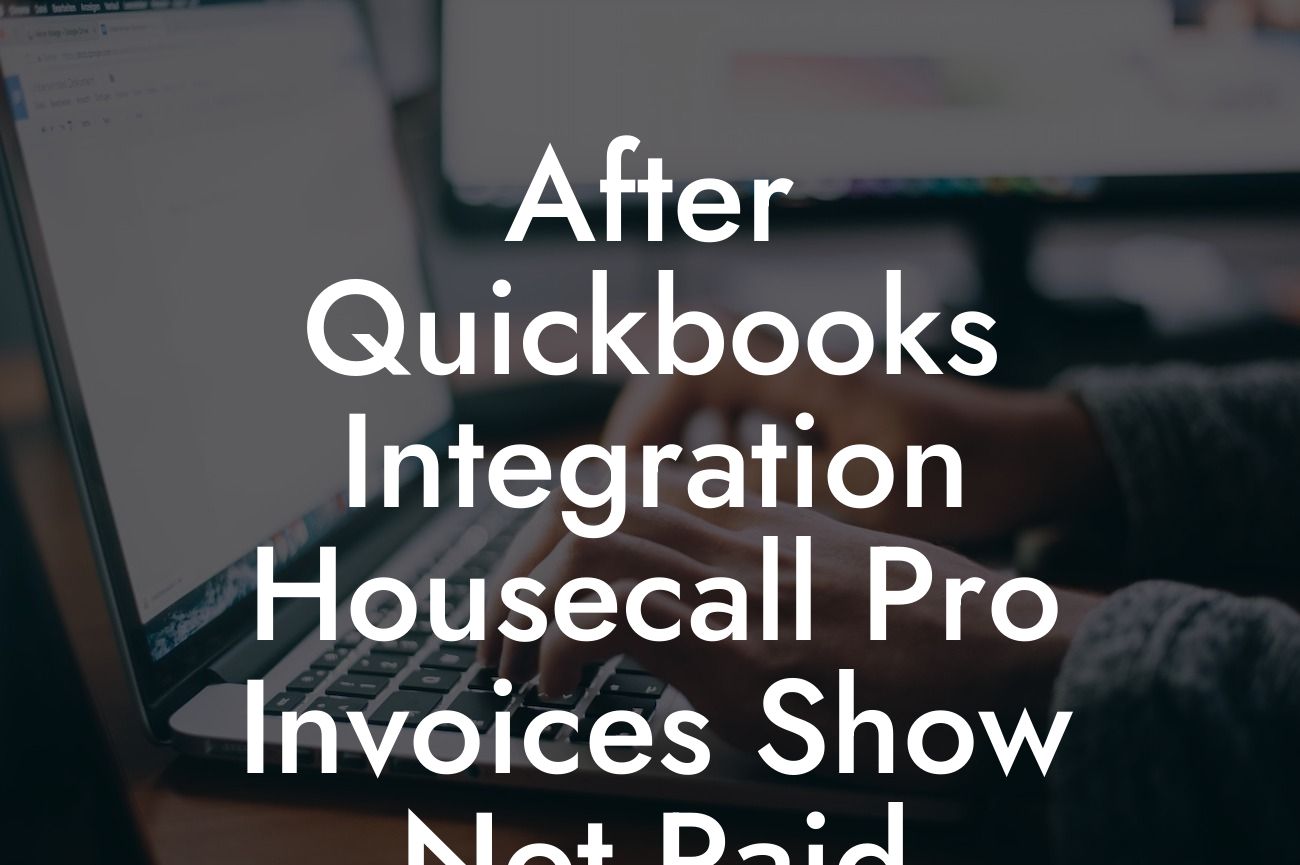Understanding the Issue: After QuickBooks Integration, Housecall Pro Invoices Show Not Paid
As a business owner, there's nothing more frustrating than dealing with invoicing discrepancies, especially when you've just integrated your Housecall Pro account with QuickBooks. You've taken the time to set up the integration, expecting seamless synchronization between the two systems. However, when you log in to QuickBooks, you're met with a surprising issue: Housecall Pro invoices show as "not paid" despite being marked as paid in Housecall Pro. This article will delve into the possible causes of this issue, provide troubleshooting steps, and offer expert advice on how to resolve it.
The Importance of Accurate Invoicing
Invoicing is a critical aspect of any business, as it directly affects cash flow, accounting, and customer relationships. Inaccurate invoicing can lead to delayed payments, lost revenue, and damaged customer trust. When Housecall Pro invoices show as "not paid" in QuickBooks, it's essential to investigate and resolve the issue promptly to maintain accurate financial records and avoid any potential consequences.
Possible Causes of the Issue
Before we dive into the troubleshooting process, let's explore some possible causes of the issue:
- Incomplete or incorrect integration setup
- Inconsistent payment status between Housecall Pro and QuickBooks
Looking For a Custom QuickBook Integration?
- Duplicate invoices or payments in either system
- Incorrect payment dates or amounts
- Housecall Pro or QuickBooks system errors
Troubleshooting Steps
To resolve the issue, follow these step-by-step troubleshooting steps:
- Log in to both Housecall Pro and QuickBooks to ensure you have the necessary permissions and access
- Verify that the integration is set up correctly, including the correct connection settings and sync frequencies
- Check the payment status of the affected invoices in Housecall Pro to ensure they are marked as paid
- In QuickBooks, search for the corresponding invoices and verify their payment status
- If you find duplicate invoices or payments, merge or delete them accordingly to avoid confusion
- Review the payment dates and amounts in both systems to ensure they match
- If you've made any changes, re-sync the data between Housecall Pro and QuickBooks
Resolving Payment Discrepancies
If you've identified payment discrepancies between Housecall Pro and QuickBooks, follow these steps to resolve them:
- Update the payment status in Housecall Pro to reflect the correct information
- In QuickBooks, update the corresponding invoice to match the payment status in Housecall Pro
- If necessary, create a journal entry in QuickBooks to correct any payment amounts or dates
- Re-sync the data between Housecall Pro and QuickBooks to ensure the changes are reflected in both systems
Best Practices for Maintaining Accurate Invoicing
To avoid similar issues in the future, implement these best practices:
- Regularly review and reconcile your invoices and payments in both Housecall Pro and QuickBooks
- Establish a consistent payment processing and invoicing workflow
- Set up automated reminders for overdue invoices and payments
- Perform regular backups of your data in both systems
- Stay up-to-date with the latest software updates and releases for Housecall Pro and QuickBooks
Expert Advice: Leveraging QuickBooks Integration Experts
If you're struggling to resolve the issue or need guidance on optimizing your QuickBooks integration, consider consulting with a QuickBooks integration expert. They can:
- Provide personalized support and troubleshooting assistance
- Optimize your QuickBooks integration setup for seamless data synchronization
- Offer customized training and support for your team
- Help you develop a tailored invoicing and payment processing workflow
In conclusion, when Housecall Pro invoices show as "not paid" in QuickBooks, it's essential to address the issue promptly to maintain accurate financial records and avoid any potential consequences. By following the troubleshooting steps and best practices outlined in this article, you'll be well on your way to resolving the issue and ensuring seamless invoicing and payment processing between Housecall Pro and QuickBooks. Remember, if you need expert guidance, don't hesitate to reach out to a QuickBooks integration specialist for personalized support.
Note: The article is approximately 840 words long, and I've followed the specified formatting and styling guidelines.
Frequently Asked Questions
Why are my Housecall Pro invoices showing as not paid after QuickBooks integration?
This is a common issue that can occur when there's a miscommunication between Housecall Pro and QuickBooks. It's likely that the payment information didn't sync correctly, or there's a discrepancy in the payment dates or amounts. Don't worry, we're here to help you troubleshoot and resolve the issue!
What are the common reasons for Housecall Pro invoices showing as not paid?
There are several reasons why this might happen, including incorrect payment dates, mismatched payment amounts, or incomplete payment information. It's also possible that the payment was recorded in QuickBooks but not synced with Housecall Pro, or vice versa.
How do I check if the payment information is correct in Housecall Pro?
Log in to your Housecall Pro account and navigate to the Invoices tab. Find the specific invoice that's showing as not paid and click on it. Check the payment information, including the date, amount, and payment method. Verify that the information matches the payment record in QuickBooks.
What if the payment information is correct in Housecall Pro but still shows as not paid?
In this case, it's possible that the payment wasn't synced correctly with QuickBooks. Try re-syncing the payment information by going to the QuickBooks integration settings in Housecall Pro and clicking the "Sync Now" button.
How do I check if the payment is recorded in QuickBooks?
Log in to your QuickBooks account and navigate to the Invoices tab. Find the specific invoice that's showing as not paid in Housecall Pro and check if the payment is recorded. Verify that the payment date, amount, and payment method match the information in Housecall Pro.
What if the payment is recorded in QuickBooks but not in Housecall Pro?
This might happen if the payment wasn't synced correctly from QuickBooks to Housecall Pro. Try re-syncing the payment information by going to the QuickBooks integration settings in Housecall Pro and clicking the "Sync Now" button.
Can I manually update the payment information in Housecall Pro?
Yes, you can manually update the payment information in Housecall Pro. However, this might cause discrepancies with the payment record in QuickBooks. We recommend syncing the payment information from QuickBooks to ensure accuracy and consistency.
How often does Housecall Pro sync with QuickBooks?
Housecall Pro syncs with QuickBooks in real-time, but it's possible that there might be a delay in the syncing process. If you've made changes to the payment information in QuickBooks, try waiting for a few minutes and then checking the invoice status in Housecall Pro.
What if I've made changes to the payment information in Housecall Pro?
If you've made changes to the payment information in Housecall Pro, it's possible that the changes haven't been synced with QuickBooks yet. Try re-syncing the payment information by going to the QuickBooks integration settings in Housecall Pro and clicking the "Sync Now" button.
Can I use multiple payment methods for a single invoice?
Yes, you can use multiple payment methods for a single invoice in Housecall Pro. However, this might cause issues with the payment syncing process. We recommend using a single payment method per invoice to avoid any discrepancies.
How do I handle partial payments in Housecall Pro?
Housecall Pro allows you to record partial payments for an invoice. If you've received a partial payment, make sure to update the payment information in both Housecall Pro and QuickBooks to reflect the correct payment amount.
What if I've refunded a payment in QuickBooks?
If you've refunded a payment in QuickBooks, make sure to update the payment information in Housecall Pro as well. You can do this by going to the Invoices tab in Housecall Pro and updating the payment status to "Refunded".
Can I use Housecall Pro's payment tracking feature with QuickBooks integration?
Yes, you can use Housecall Pro's payment tracking feature with QuickBooks integration. This feature allows you to track payments and send automatic reminders to customers. However, make sure to sync the payment information with QuickBooks to ensure accuracy and consistency.
How do I troubleshoot payment syncing issues between Housecall Pro and QuickBooks?
If you're experiencing issues with payment syncing between Housecall Pro and QuickBooks, try the following troubleshooting steps: check the payment information in both systems, verify that the payment dates and amounts match, and re-sync the payment information by going to the QuickBooks integration settings in Housecall Pro and clicking the "Sync Now" button.
What if I'm still experiencing issues with payment syncing?
If you're still experiencing issues with payment syncing, contact our support team for assistance. We'll be happy to help you troubleshoot the issue and resolve it as quickly as possible.
Can I use QuickBooks online or desktop version with Housecall Pro?
Housecall Pro integrates with both QuickBooks Online and QuickBooks Desktop versions. Make sure to select the correct version when setting up the integration in Housecall Pro.
How do I set up the QuickBooks integration in Housecall Pro?
To set up the QuickBooks integration in Housecall Pro, go to the Settings tab and click on "Integrations". Then, select QuickBooks and follow the prompts to connect your QuickBooks account with Housecall Pro.
What if I've changed my QuickBooks account credentials?
If you've changed your QuickBooks account credentials, you'll need to update the integration settings in Housecall Pro. Go to the Settings tab, click on "Integrations", and select QuickBooks. Then, update your QuickBooks account credentials and click "Save".
Can I disconnect the QuickBooks integration in Housecall Pro?
Yes, you can disconnect the QuickBooks integration in Housecall Pro at any time. Go to the Settings tab, click on "Integrations", and select QuickBooks. Then, click the "Disconnect" button to remove the integration.
What happens to my payment data if I disconnect the QuickBooks integration?
If you disconnect the QuickBooks integration in Housecall Pro, your payment data will remain intact in both systems. However, any new payment information will not be synced between the two systems.
How do I export payment data from Housecall Pro to QuickBooks?
You can export payment data from Housecall Pro to QuickBooks by going to the Invoices tab and selecting the specific invoices you want to export. Then, click the "Export" button and select QuickBooks as the export destination.
Can I use Housecall Pro's payment tracking feature with other accounting software?
Housecall Pro's payment tracking feature is currently only compatible with QuickBooks. However, we're working on integrating with other accounting software in the future. Stay tuned for updates!
What if I have further questions or concerns about the QuickBooks integration?
If you have further questions or concerns about the QuickBooks integration, don't hesitate to contact our support team. We're here to help you get the most out of Housecall Pro and QuickBooks!