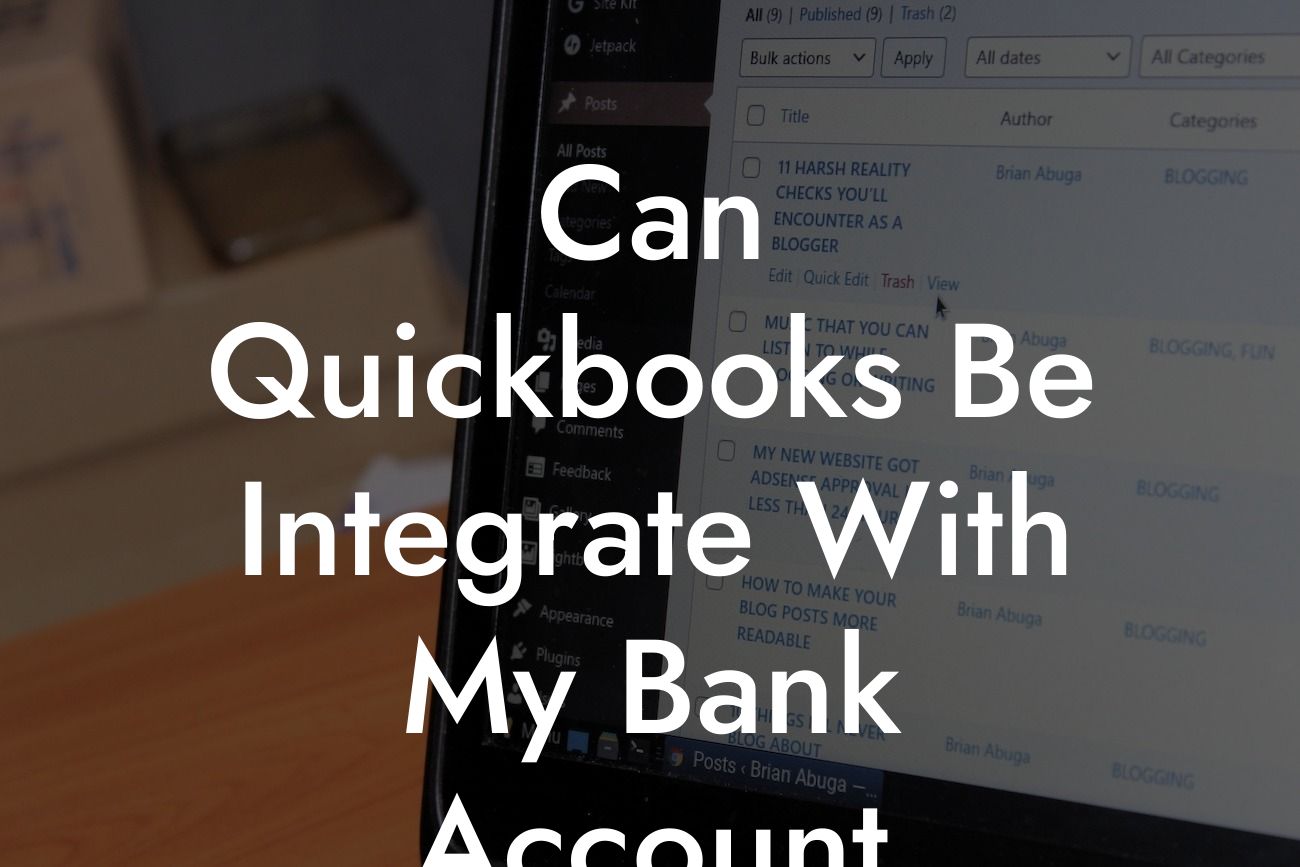Can QuickBooks Be Integrated with My Bank Account?
As a business owner, managing your finances efficiently is crucial to the success of your venture. One way to streamline your financial management is by integrating your QuickBooks accounting software with your bank account. But, can QuickBooks be integrated with your bank account? The short answer is yes, but there's more to it than just a simple connection. In this article, we'll delve into the details of QuickBooks bank integration, its benefits, and how to set it up.
Benefits of Integrating QuickBooks with Your Bank Account
Integrating QuickBooks with your bank account offers numerous benefits that can revolutionize your financial management. Some of the advantages include:
- Automated bank reconciliation: With QuickBooks bank integration, you can automatically reconcile your bank statements, eliminating the need for manual data entry and reducing errors.
- Real-time financial data: Integration provides real-time financial data, enabling you to make informed business decisions quickly.
- Improved cash flow management: By connecting your bank account to QuickBooks, you can track your cash inflows and outflows, making it easier to manage your cash flow.
Looking For a Custom QuickBook Integration?
- Enhanced security: QuickBooks bank integration uses secure encryption and two-factor authentication to protect your financial data.
Types of Bank Integrations with QuickBooks
QuickBooks offers two types of bank integrations:
- Direct Connect: This method allows you to connect your bank account directly to QuickBooks, enabling real-time data exchange. Direct Connect is available for most major banks and financial institutions.
- Web Connect: Web Connect is a file-based integration method that requires you to download your bank statements from your online banking platform and upload them to QuickBooks. This method is suitable for banks that don't support Direct Connect.
How to Set Up QuickBooks Bank Integration
Setting up QuickBooks bank integration is a straightforward process that requires some basic information and configuration. Here's a step-by-step guide to get you started:
- Log in to your QuickBooks account and navigate to the "Banking" or "Transactions" tab.
- Click on "Set up bank feed" or "Connect bank account" and select your bank from the list of available institutions.
- Enter your online banking login credentials and authorize QuickBooks to access your bank account.
- Choose the bank account you want to connect and select the account type (e.g., checking, savings, or credit card).
- Set up your bank feed preferences, such as the frequency of updates and the type of transactions you want to download.
Common Issues with QuickBooks Bank Integration
While QuickBooks bank integration is generally smooth, you may encounter some issues. Here are some common problems and their solutions:
- Connection errors: Check your internet connection, ensure you're using the correct login credentials, and verify that your bank account is active.
- Duplicate transactions: Adjust your bank feed preferences to exclude duplicate transactions or use the "Exclude" feature in QuickBooks to remove duplicates.
- Incomplete transactions: Verify that your bank account is updated, and try re-downloading the transactions.
Security and Compliance with QuickBooks Bank Integration
QuickBooks takes the security and compliance of your financial data seriously. The platform adheres to industry standards and regulations, including:
- 128-bit SSL encryption: QuickBooks uses secure encryption to protect your data during transmission.
- Two-factor authentication: You'll receive a verification code to ensure that only authorized users can access your account.
- Compliance with financial regulations: QuickBooks complies with major financial regulations, such as the Gramm-Leach-Bliley Act (GLBA) and the Payment Card Industry Data Security Standard (PCI-DSS).
Best Practices for QuickBooks Bank Integration
To get the most out of your QuickBooks bank integration, follow these best practices:
- Regularly review and reconcile your bank statements to ensure accuracy.
- Set up alerts and notifications for unusual transactions or low account balances.
- Use QuickBooks' budgeting and forecasting tools to make informed financial decisions.
- Monitor your cash flow and adjust your financial strategies accordingly.
In conclusion, integrating QuickBooks with your bank account is a powerful way to streamline your financial management. By understanding the benefits, types of integrations, and setup process, you can unlock the full potential of QuickBooks and make informed business decisions. Remember to follow best practices and troubleshoot common issues to ensure a seamless integration experience.
At [Your Company Name], we specialize in QuickBooks integrations and can help you set up and optimize your bank integration. Contact us today to learn more about our services and take your financial management to the next level.
Frequently Asked Questions
What is QuickBooks bank integration?
QuickBooks bank integration is a feature that allows you to connect your bank account to your QuickBooks accounting software. This integration enables you to automatically download and categorize your bank transactions, eliminating the need for manual data entry and reducing errors.
Why should I integrate my bank account with QuickBooks?
Integrating your bank account with QuickBooks provides several benefits, including automated transaction tracking, accurate financial reporting, and reduced accounting errors. It also saves time and increases efficiency, allowing you to focus on other important aspects of your business.
What types of bank accounts can be integrated with QuickBooks?
QuickBooks supports integration with various types of bank accounts, including checking, savings, credit card, and loan accounts. You can connect accounts from most major banks and financial institutions, as well as many smaller banks and credit unions.
How do I set up bank integration in QuickBooks?
To set up bank integration in QuickBooks, you'll need to log in to your QuickBooks account, navigate to the "Banking" or "Transactions" tab, and select the "Connect" or "Link" button next to your bank account. Follow the prompts to enter your bank login credentials and authorize the connection.
Is my bank information secure when integrated with QuickBooks?
Yes, QuickBooks takes the security of your bank information very seriously. The software uses industry-standard encryption and secure servers to protect your data, and your bank login credentials are not stored in QuickBooks.
What happens if I have multiple bank accounts?
If you have multiple bank accounts, you can connect each one to QuickBooks separately. This allows you to track and manage transactions for each account individually, making it easier to stay on top of your finances.
Can I integrate my credit card accounts with QuickBooks?
Yes, you can integrate your credit card accounts with QuickBooks, just like your checking and savings accounts. This allows you to track credit card transactions, payments, and balances alongside your other financial data.
How often does QuickBooks update my bank transactions?
QuickBooks updates your bank transactions daily, usually overnight, to ensure that your financial data is always up-to-date. You can also manually update your transactions at any time by clicking the "Update" button in the "Banking" or "Transactions" tab.
What if I have transactions that aren't showing up in QuickBooks?
If you notice that some transactions are missing from QuickBooks, try updating your transactions manually or checking with your bank to ensure that the transactions have been processed. You can also contact QuickBooks support for assistance.
Can I categorize my bank transactions in QuickBooks?
Yes, QuickBooks allows you to categorize your bank transactions using predefined categories, such as "Rent," "Utilities," or "Office Expenses." You can also create custom categories to fit your specific business needs.
How do I reconcile my bank statement in QuickBooks?
To reconcile your bank statement in QuickBooks, navigate to the "Banking" or "Reconcile" tab, select the account you want to reconcile, and enter the statement date and ending balance. QuickBooks will then guide you through the reconciliation process, helping you identify any discrepancies.
What if I find errors during the reconciliation process?
If you find errors during the reconciliation process, you can adjust the transactions in QuickBooks to match your bank statement. This may involve correcting dates, amounts, or categories, or adding missing transactions.
Can I use QuickBooks bank integration for multiple companies?
Yes, if you have multiple companies or entities, you can set up bank integration for each one separately in QuickBooks. This allows you to manage the finances of each company independently.
How does QuickBooks handle bank account changes, such as a new account number?
If your bank account information changes, such as a new account number, you'll need to update the information in QuickBooks. Simply navigate to the "Banking" or "Transactions" tab, select the account, and edit the account information.
What if I need to disconnect my bank account from QuickBooks?
If you need to disconnect your bank account from QuickBooks, navigate to the "Banking" or "Transactions" tab, select the account, and click the "Disconnect" button. This will sever the connection between your bank account and QuickBooks.
Can I use QuickBooks bank integration with multiple users?
Yes, QuickBooks supports multiple users, and each user can access the bank integration feature. This allows multiple users to collaborate on financial tasks and ensures that everyone has access to the same financial data.
How does QuickBooks handle bank holidays and weekends?
QuickBooks takes into account bank holidays and weekends when updating your transactions. If a bank holiday or weekend falls on a day when transactions are typically updated, the update will occur on the next business day.
What if I have issues with my bank integration?
If you experience issues with your bank integration, such as errors or connectivity problems, you can contact QuickBooks support for assistance. They'll help you troubleshoot the issue and get your bank integration up and running smoothly.
Can I use QuickBooks bank integration with international bank accounts?
Yes, QuickBooks supports international bank accounts, but the availability of this feature may vary depending on your location and the bank's policies. Check with your bank and QuickBooks support to determine if international bank integration is available for your specific situation.
How does QuickBooks handle currency exchange rates?
QuickBooks uses current exchange rates to convert foreign transactions into your home currency. You can also set up custom exchange rates or use historical rates for specific transactions.
What if I need to track cash transactions in QuickBooks?
If you need to track cash transactions in QuickBooks, you can set up a "Cash" account and enter transactions manually. This allows you to keep track of cash inflows and outflows alongside your other financial data.
Can I export my bank transactions from QuickBooks?
Yes, you can export your bank transactions from QuickBooks in various formats, such as CSV, Excel, or PDF. This allows you to share financial data with your accountant, auditor, or other stakeholders.
How does QuickBooks bank integration affect my bank's online banking?
QuickBooks bank integration does not affect your bank's online banking capabilities. You can continue to access your online banking portal and perform tasks, such as paying bills or transferring funds, as usual.