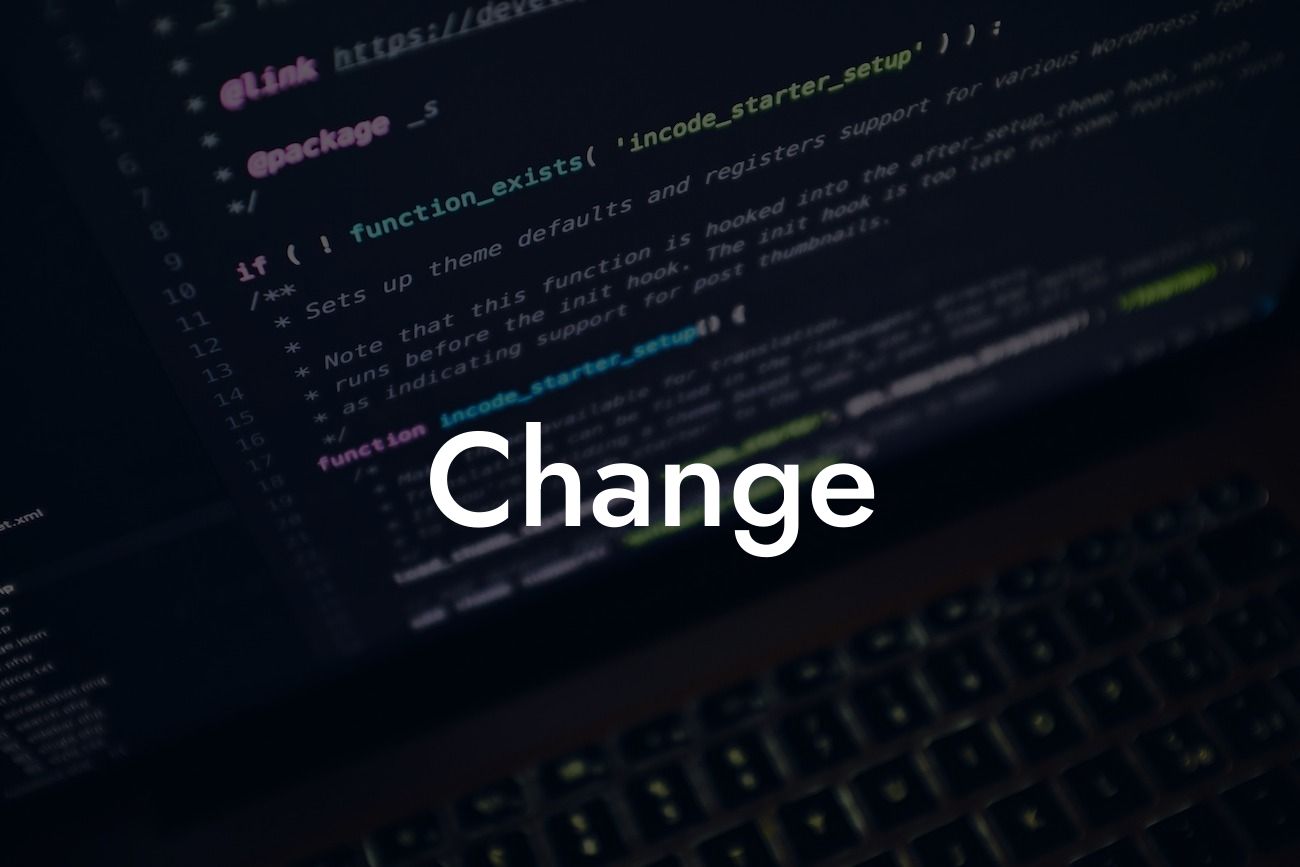Are you tired of the generic "Proceed to Checkout" text on your WooCommerce store? Do you want to make your online shopping experience truly unique? Look no further! In this article, we will guide you on how to effortlessly change the "Proceed to Checkout" text on your WooCommerce store using DamnWoo's fantastic WordPress plugin. By personalizing this vital aspect, you can create a seamless and memorable checkout experience for your customers, ultimately boosting your sales and customer satisfaction. Let's dive right in!
Heading (H2): Why Change the "Proceed to Checkout" Text?
Are you still wondering why you should bother changing the default text? Well, the "Proceed to Checkout" button is a significant call-to-action that determines whether a potential customer completes their purchase or abandons their cart. Customizing this text allows you to align it with your brand's voice and personality, adding a touch of authenticity to your online store. Moreover, a personalized call-to-action enhances user engagement, ultimately leading to higher conversion rates. Now, let's explore how you can make this necessary change.
Heading (H2): Step-by-Step Guide to Change "Proceed to Checkout" Text in WooCommerce
1. Install and Activate the DamnWoo Plugin
Looking For a Custom QuickBook Integration?
The first step in modifying the "Proceed to Checkout" text is by installing and activating the DamnWoo plugin. Head over to the WordPress dashboard, navigate to the Plugins section, click on "Add New," search for DamnWoo, and hit the "Install Now" button. Once installed, activate the plugin.
2. Access DamnWoo Settings
After activating the plugin, you'll notice a new tab named DamnWoo in your WordPress dashboard. Click on it to access the plugin settings.
3. Customize the Checkout Text
Within the DamnWoo settings, locate the option to modify the "Proceed to Checkout" text. Simply change the default text to your desired text. You can get creative here! Consider using phrases like "Let's Get This Party Started!" or "Ready to Seize the Moment?"
4. Save and Test
Once you've entered your preferred text, click on the "Save Changes" button. Now, visit your WooCommerce store and navigate to the cart page. Voila! You should see your new and engaging "Proceed to Checkout" text, taking your customers by surprise.
Change Example:
Let's assume you own an online clothing boutique. By editing the "Proceed to Checkout" text, you can have a call-to-action that resonates with your brand's style. You could change it to "Become a Fashion Icon!" or "Ready to Rock Your New Wardrobe?" The possibilities are endless. Remember, creating a unique and captivating checkout experience can leave a lasting impression on your customers, compelling them to complete their purchases with excitement.
Congratulations! You have successfully customized the "Proceed to Checkout" text on your WooCommerce store by leveraging DamnWoo's powerful plugin. By making this simple yet impactful change, you've elevated your online presence and enhanced the shopping journey for your customers. But don't stop here! Explore other insightful guides on DamnWoo's blog to unlock more e-commerce strategies. And why not try one of our amazing WordPress plugins to take your small business or entrepreneurial venture to new heights? Share this article with fellow e-commerce enthusiasts and let them seize the opportunity to enhance their online stores too. Happy customizing!