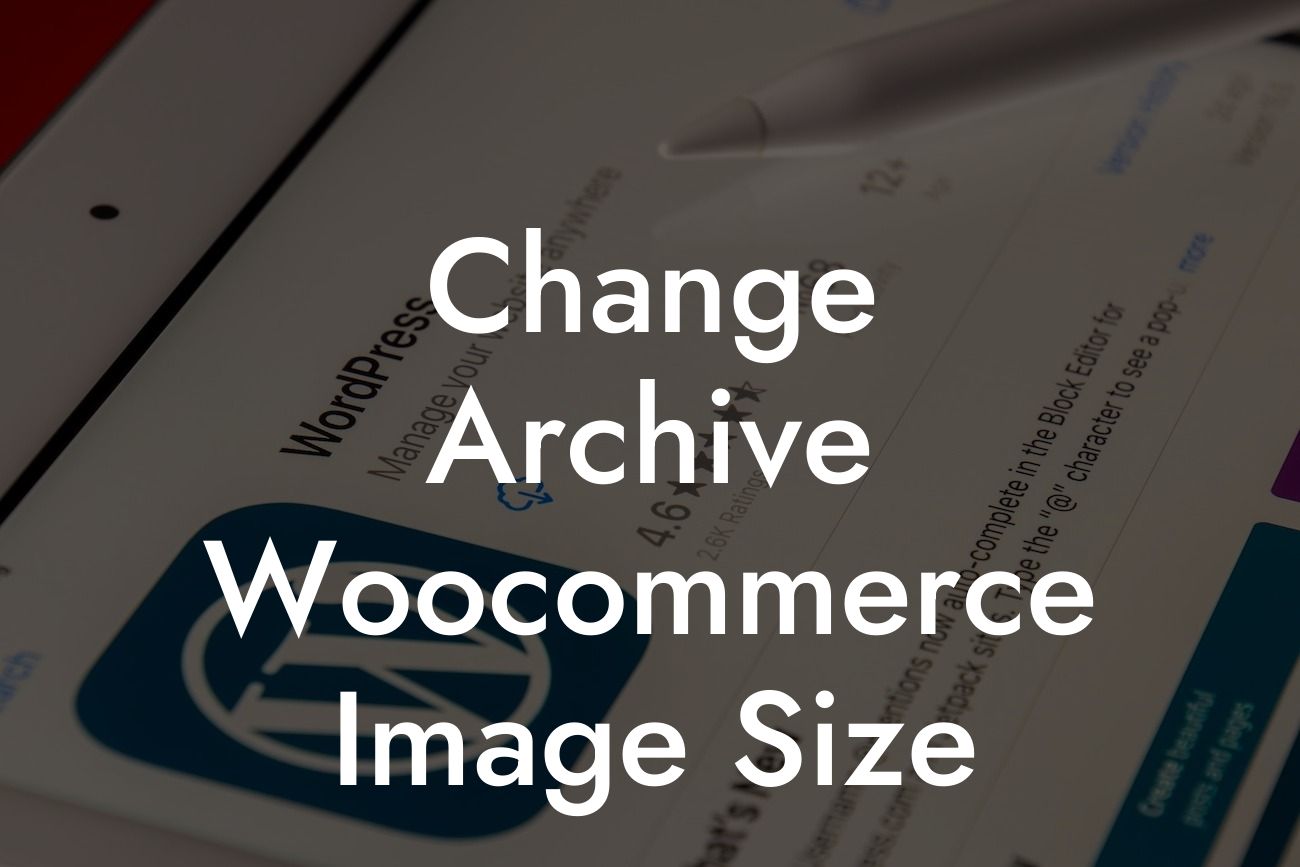Is your WooCommerce store lacking in visual appeal? Are the archive images not displaying as you desire? Don't worry, we have a solution! In this article, we will walk you through the process of changing the archive WooCommerce image size. By mastering this technique, you can revamp your online store's appearance, optimize user experience, and ultimately boost your business's success. So, let's dive right in!
Changing the archive WooCommerce image size can be done in a few simple steps, ensuring your website showcases stunning visuals and captivates potential customers. Follow along as we break down the process and provide clear instructions.
1. Determine the Current Image Size:
Before making any changes, it's crucial to identify the current image size settings. To do this, navigate to your WordPress Dashboard and go to the WooCommerce settings. Click on the 'Products' tab and select 'Display.' Here, you'll find the current image dimensions for your product archives.
2. Modify the Image Size via Functions.php:
Looking For a Custom QuickBook Integration?
To change the image size, access your theme's functions.php file. To find it, go to the WordPress Dashboard and navigate to 'Appearance' > 'Theme Editor.' Open the functions.php file and insert the following code:
```php
add_filter('woocommerce_get_image_size_thumbnail', function ($size) {
return array(
'width' => 400,
'height' => 400,
'crop' => 1,
);
});
```
Ensure to adjust the width and height values according to your desired image dimensions. Save the changes.
3. Regenerate Thumbnails:
To apply the new image size settings to your existing products, you will need to regenerate the thumbnails. Install and activate a plugin called "Regenerate Thumbnails," which will recreate the images based on the new dimensions. Once activated, go to 'Tools' > 'Regenerate Thumbnails' and click the 'Regenerate All Thumbnails' button.
Change Archive Woocommerce Image Size Example:
Let's say you own an online clothing store using WooCommerce, and you want to showcase your products in a particular image size of 500x500 pixels. Follow the steps above, adapting the width and height values in the code snippet accordingly:
```php
add_filter('woocommerce_get_image_size_thumbnail', function ($size) {
return array(
'width' => 500,
'height' => 500,
'crop' => 1,
);
});
```
After regenerating thumbnails, your products' archive images will be displayed in the desired size, providing a visually appealing and consistent browsing experience for your customers.
Congratulations! You have successfully changed the archive WooCommerce image size, igniting a fresh look for your online store. Remember, at DamnWoo, we specialize in developing exceptional WordPress plugins designed to elevate small businesses and entrepreneurs like you. Explore our range of user-friendly products to enhance your online presence further. Don't forget to share this article with others seeking WooCommerce image size customization, and stay tuned for more informative guides from DamnWoo!